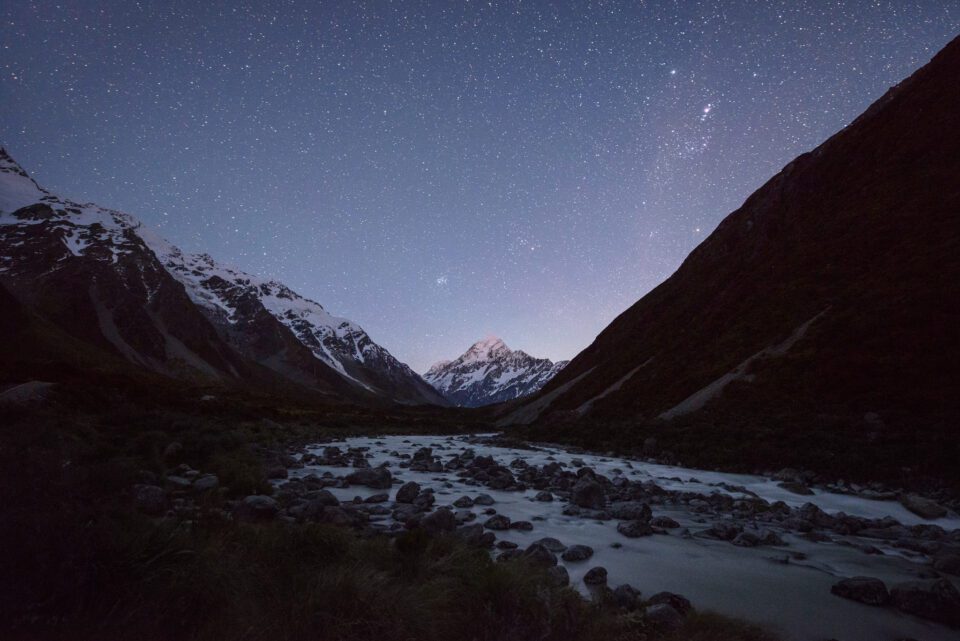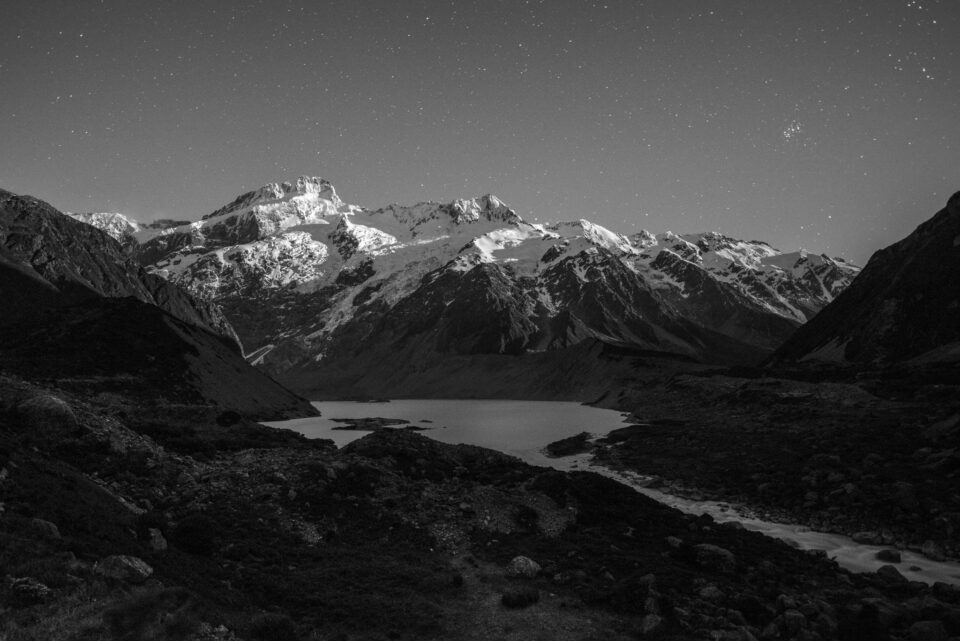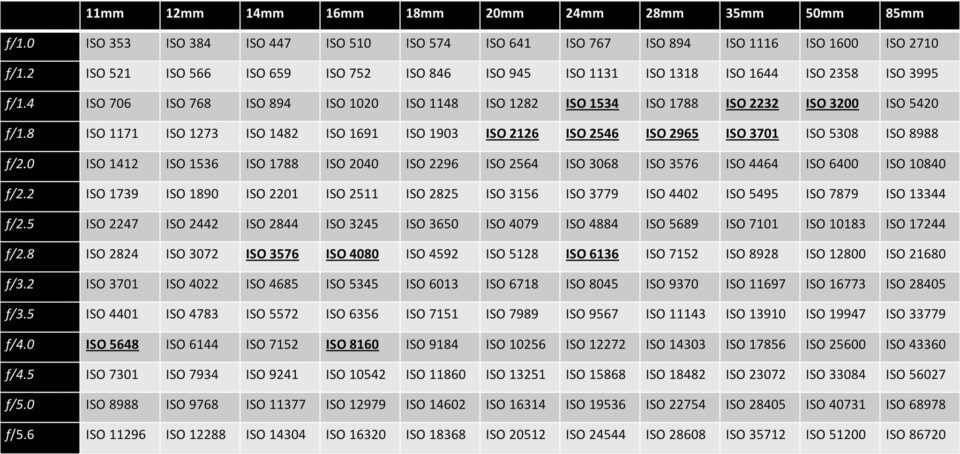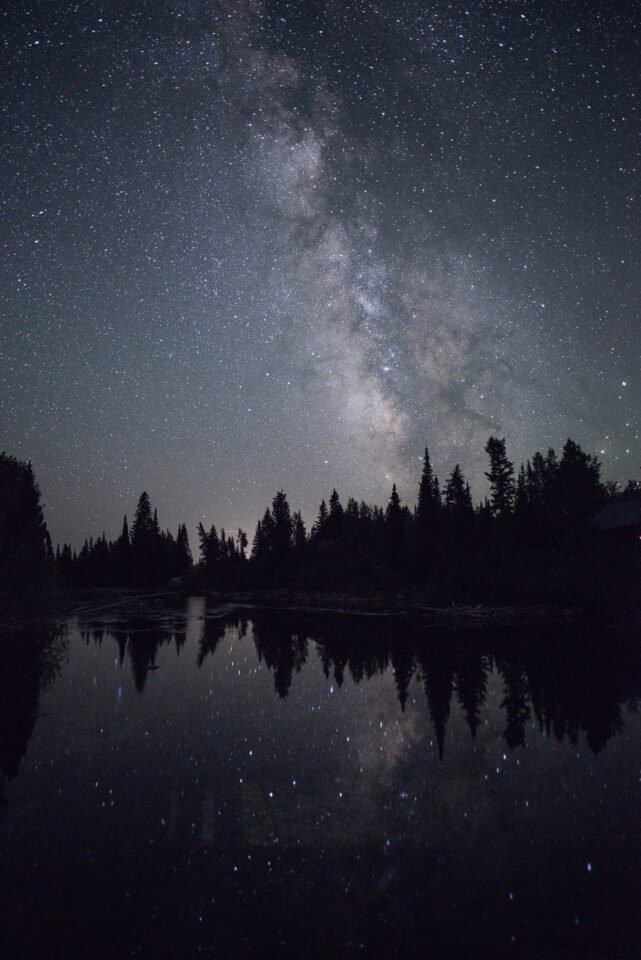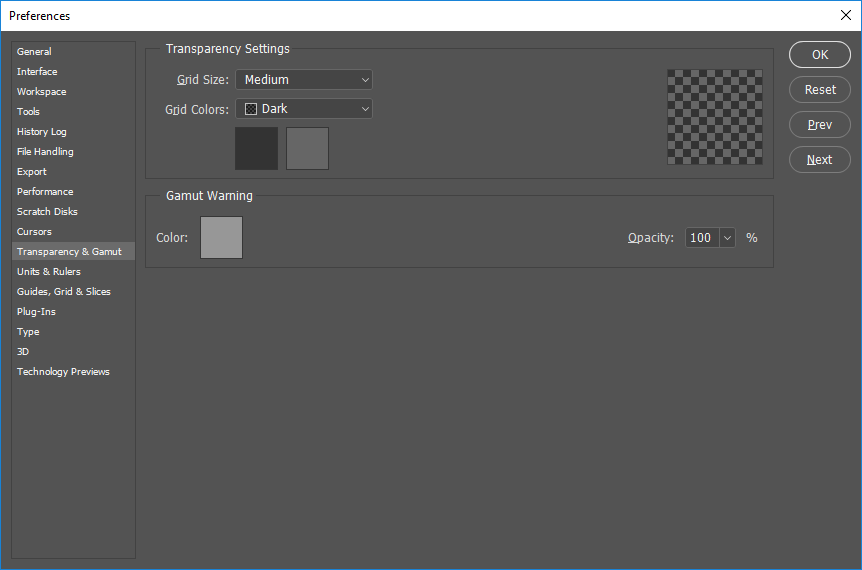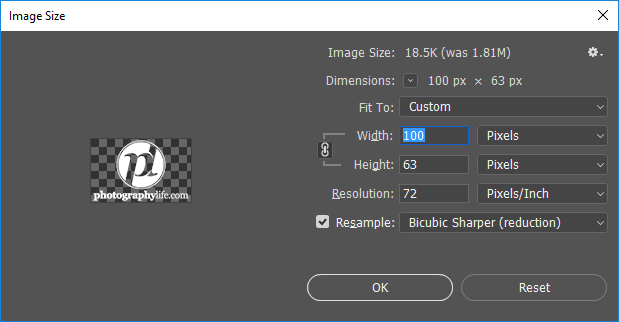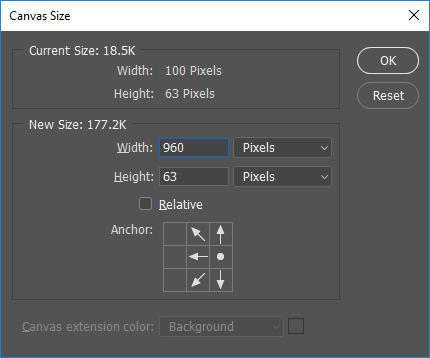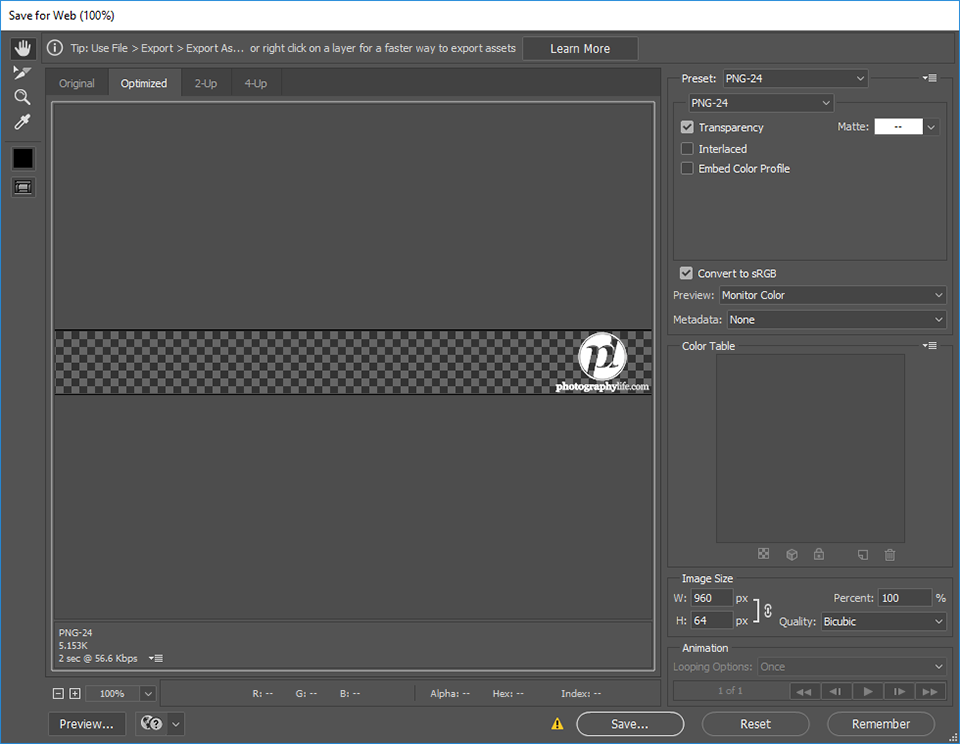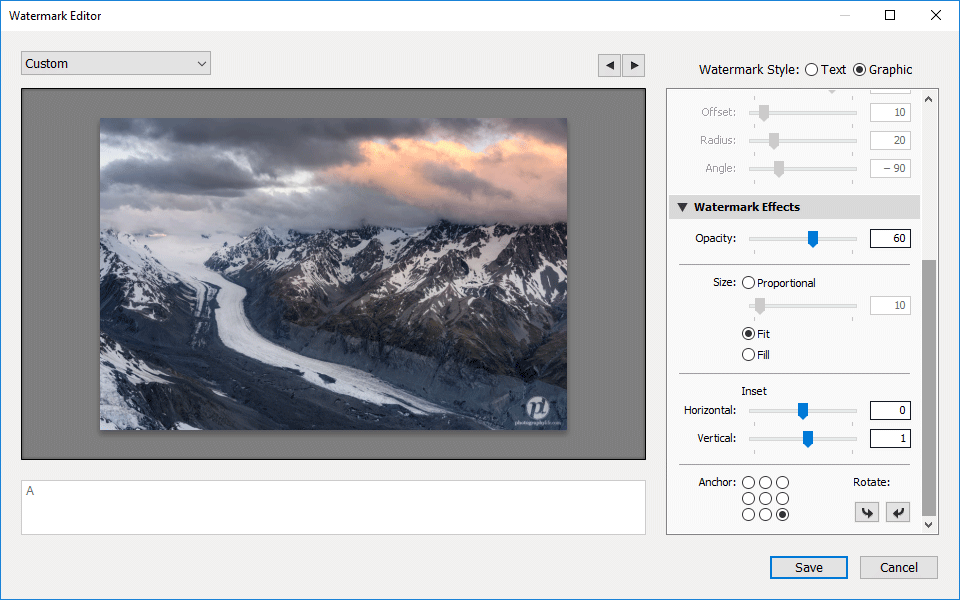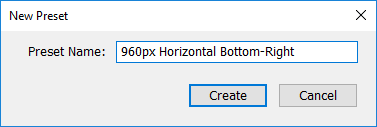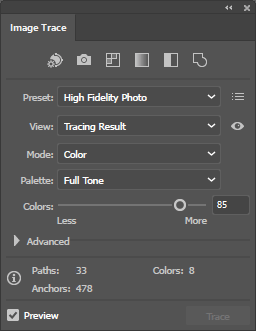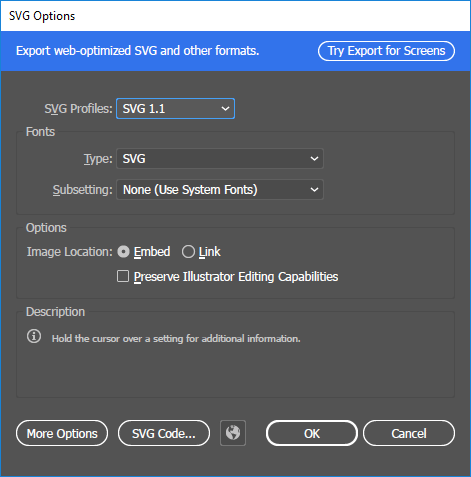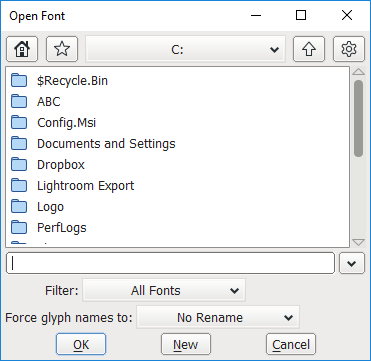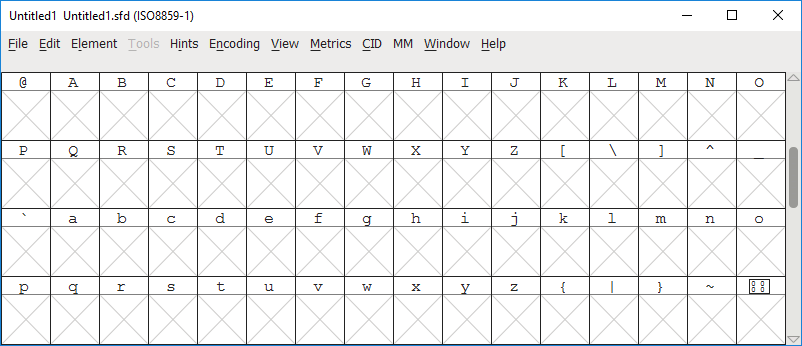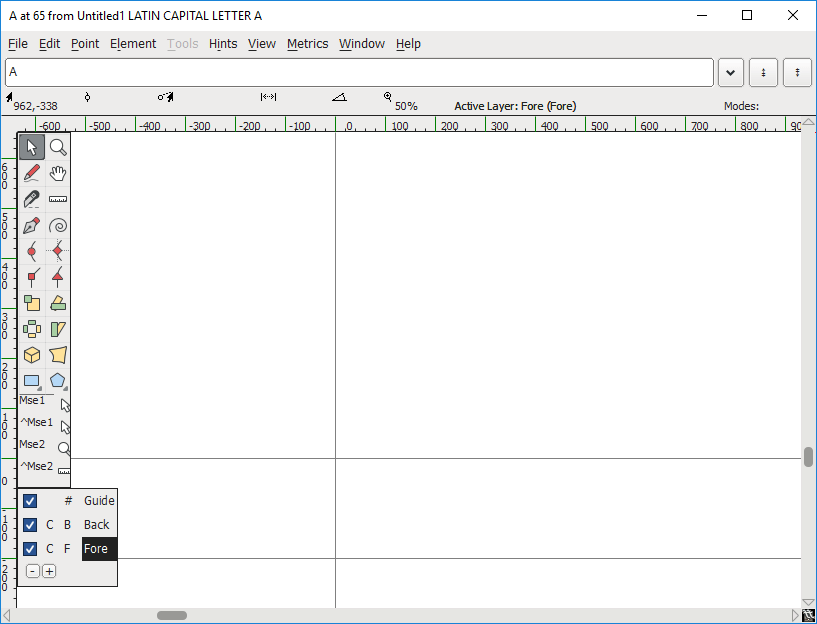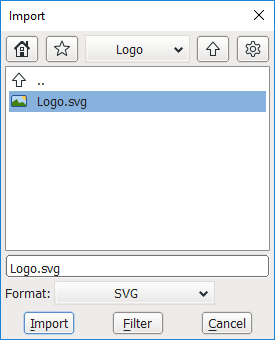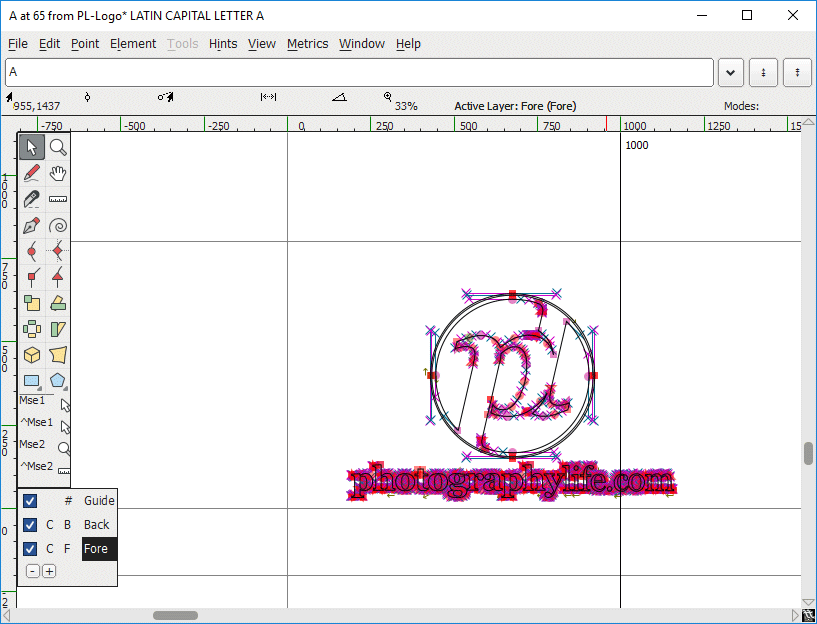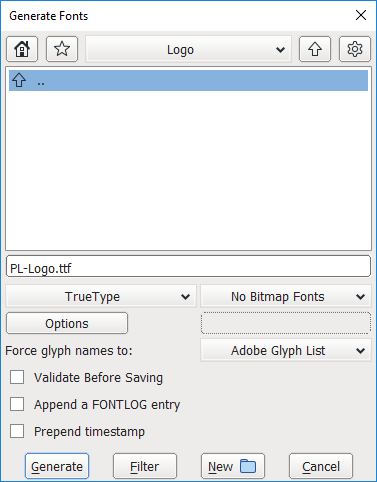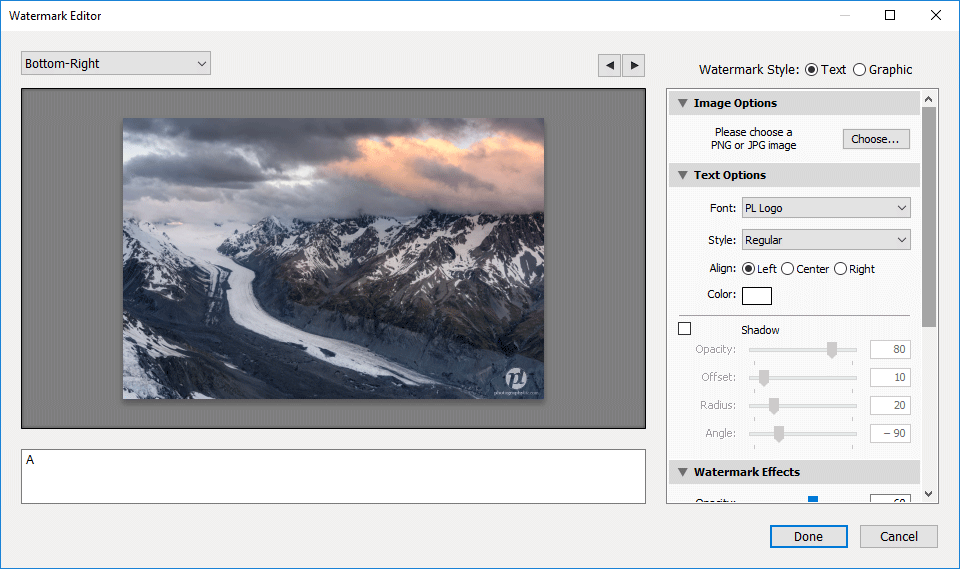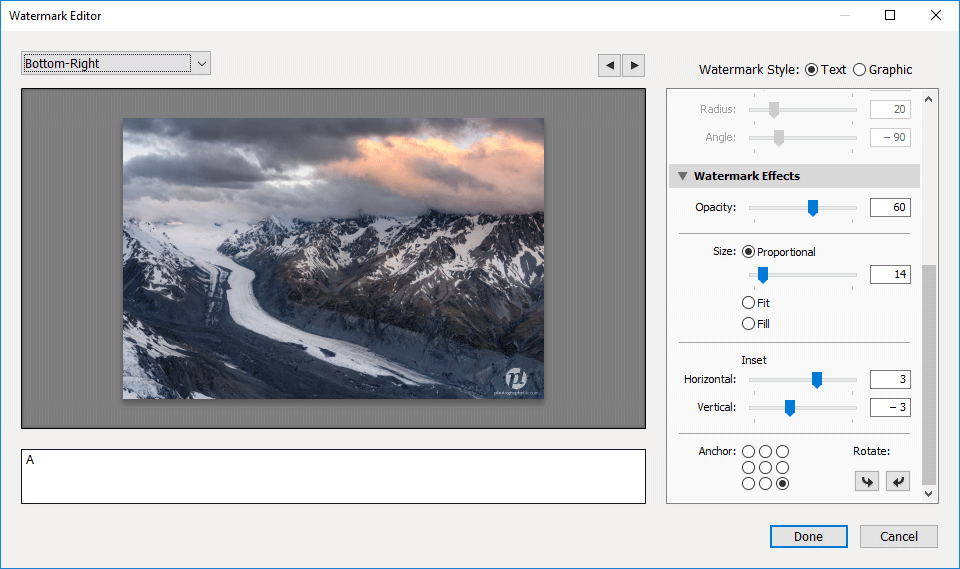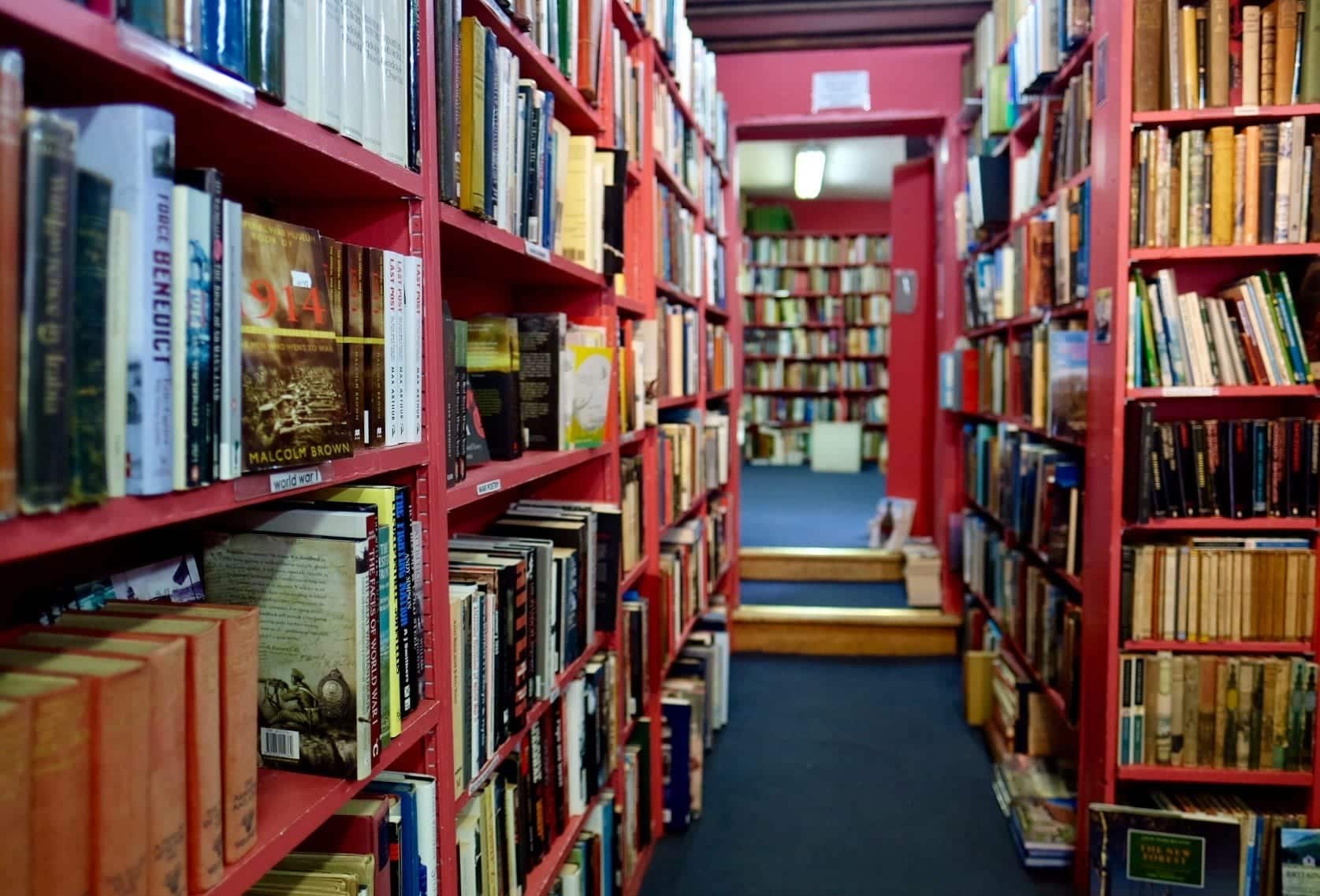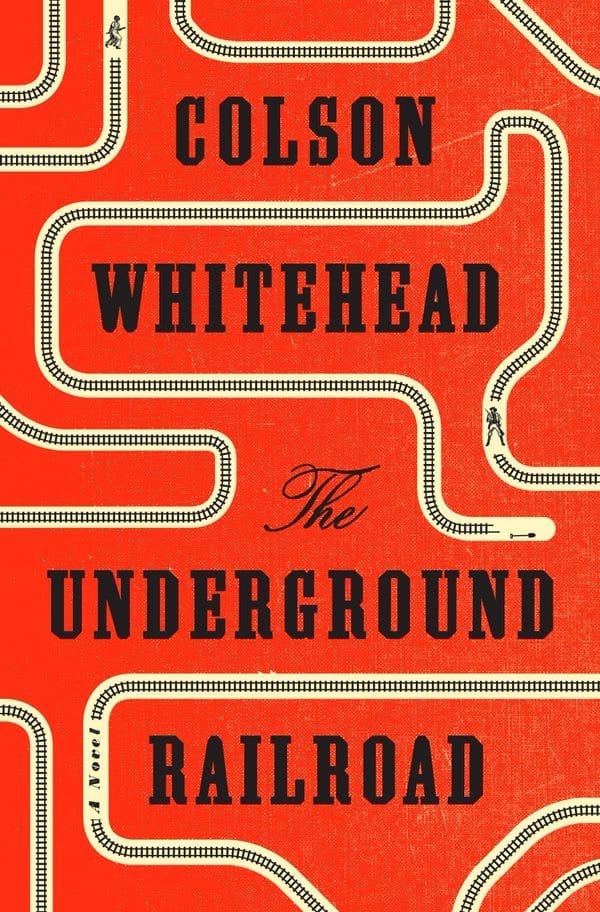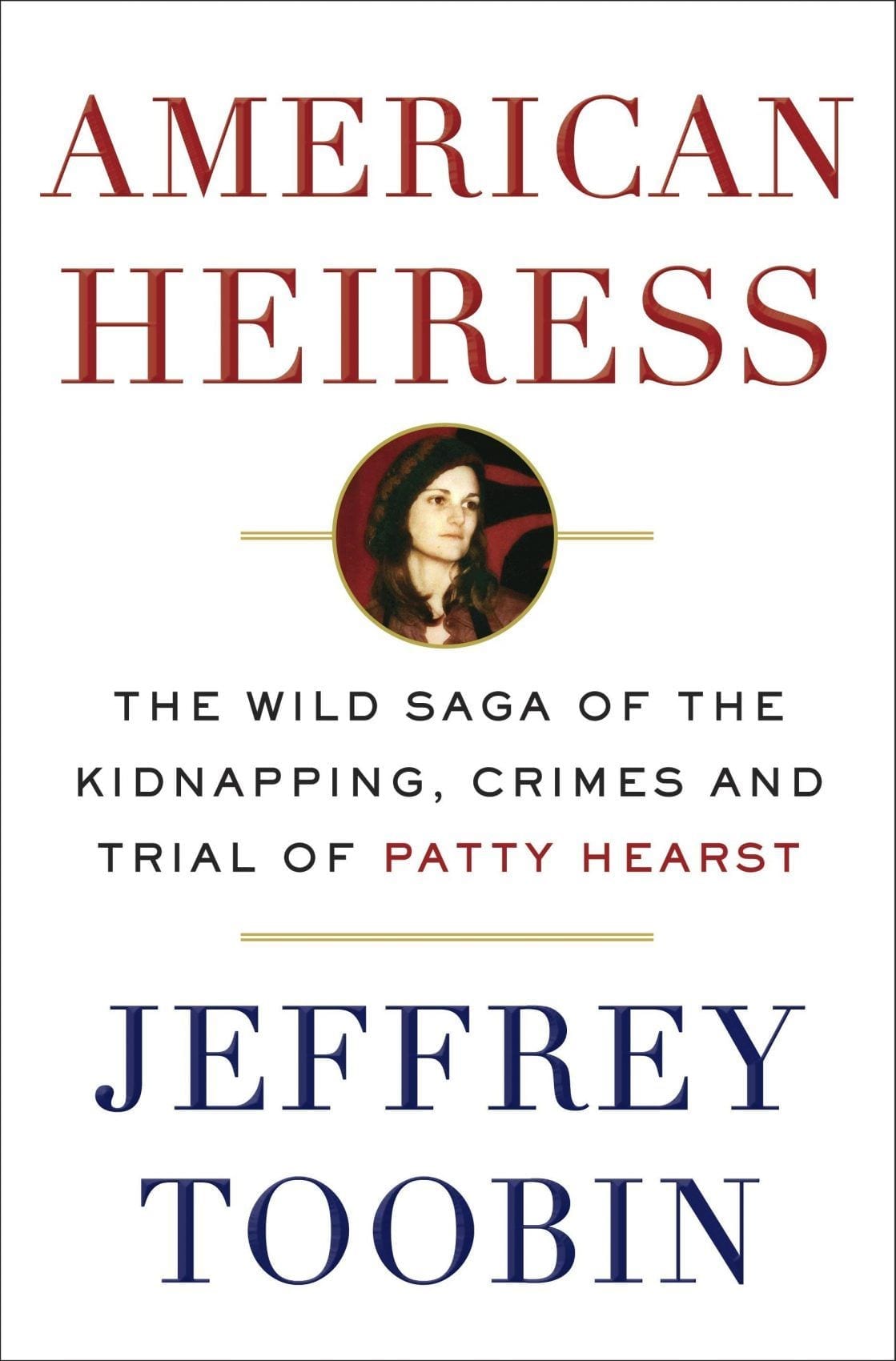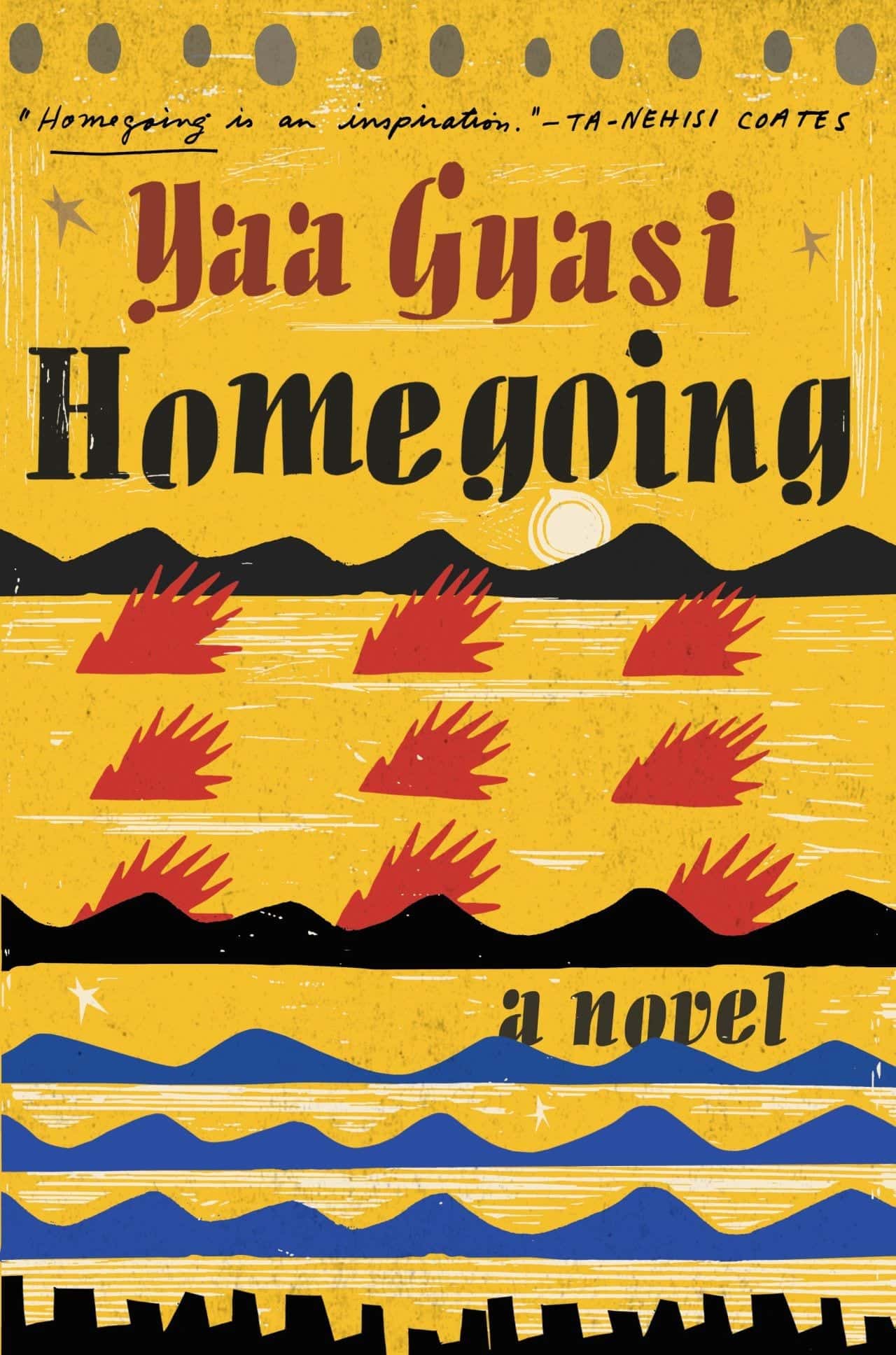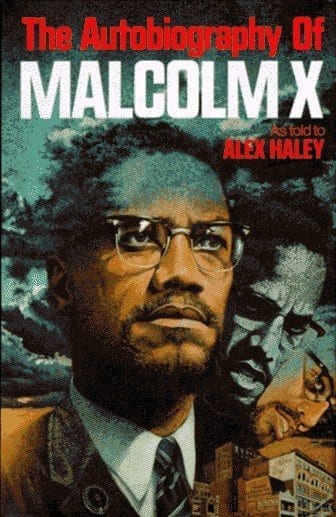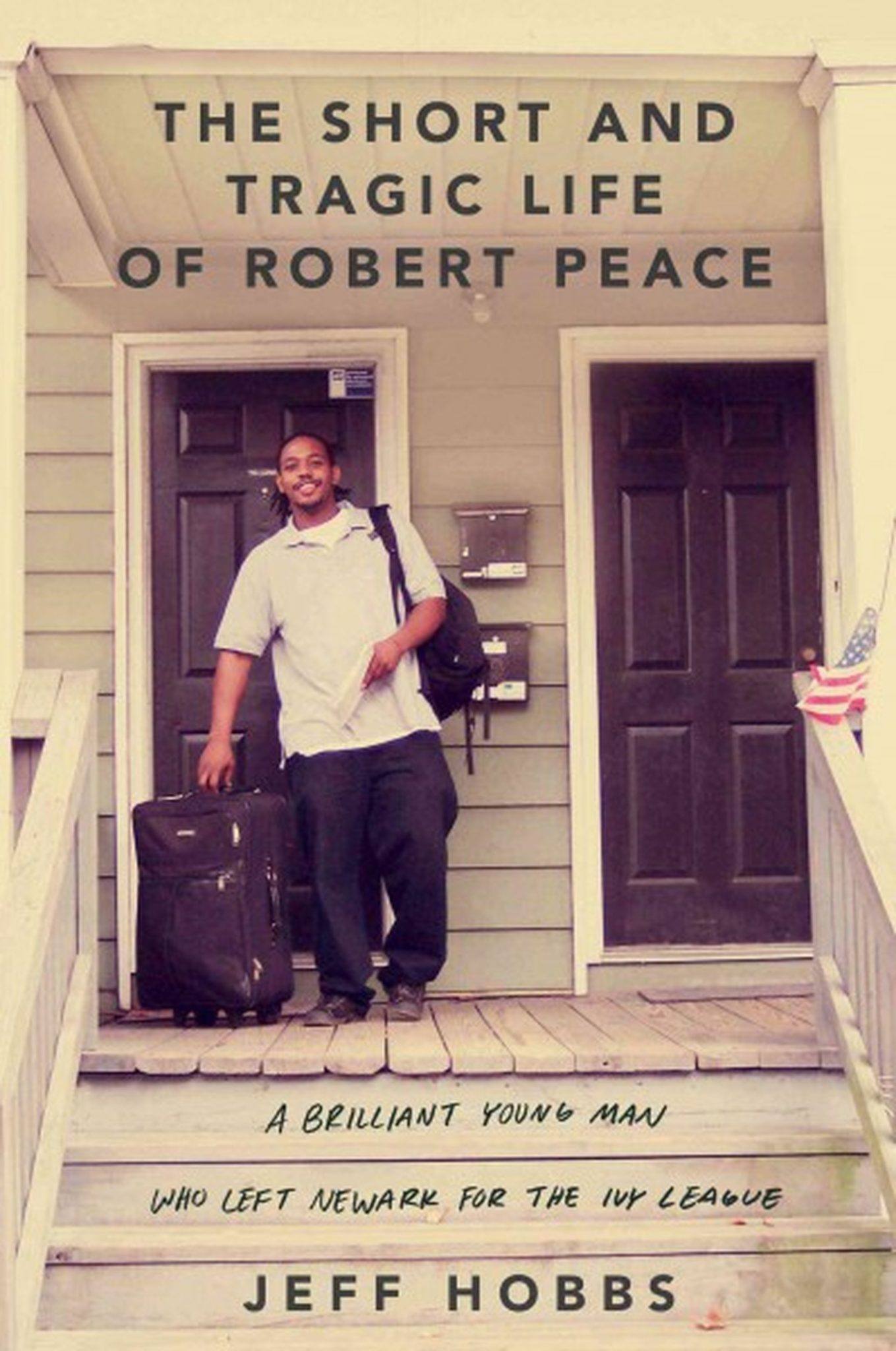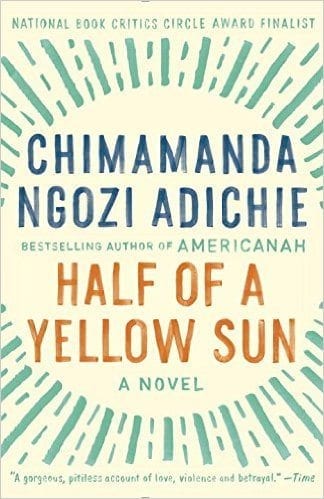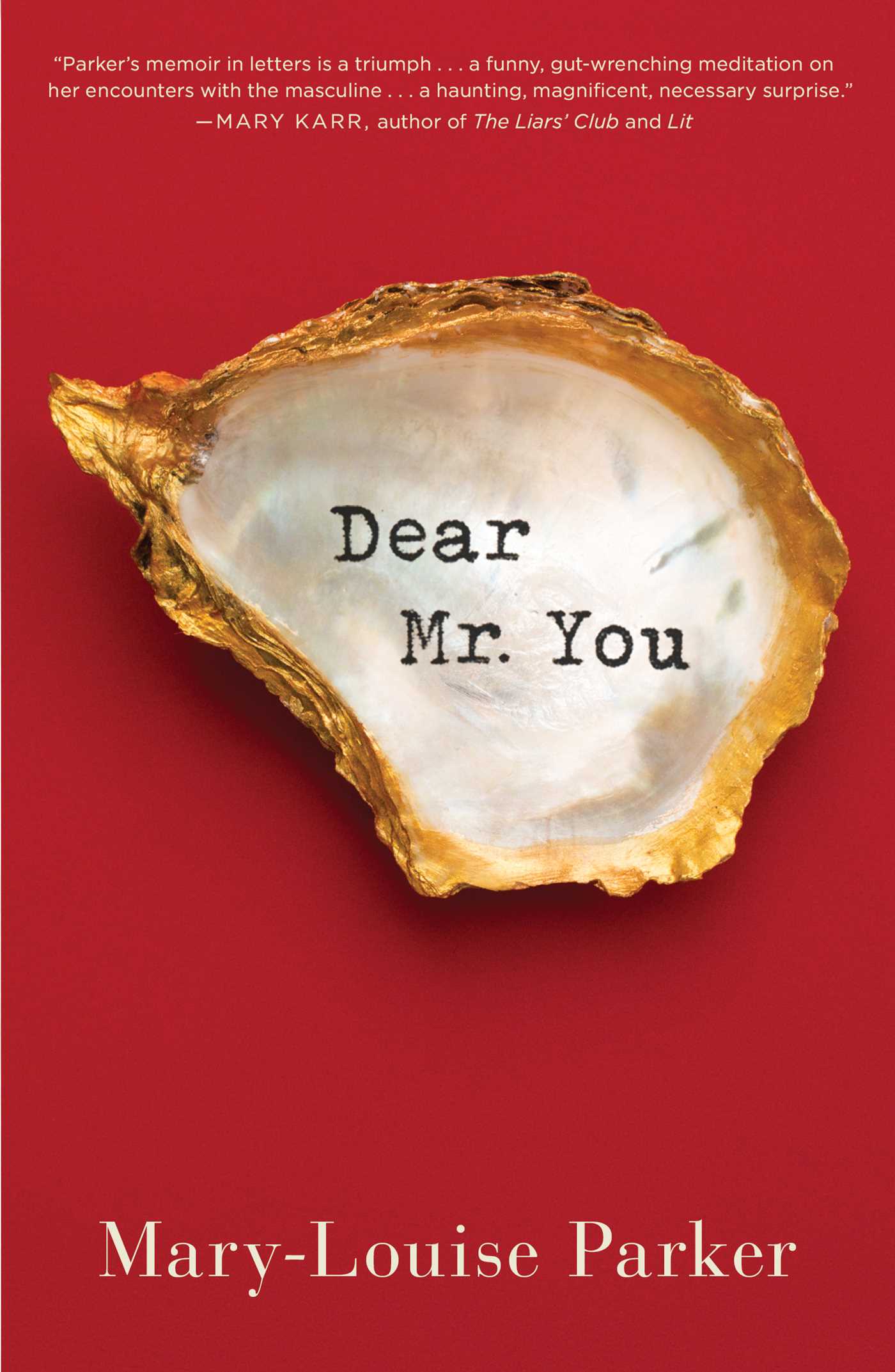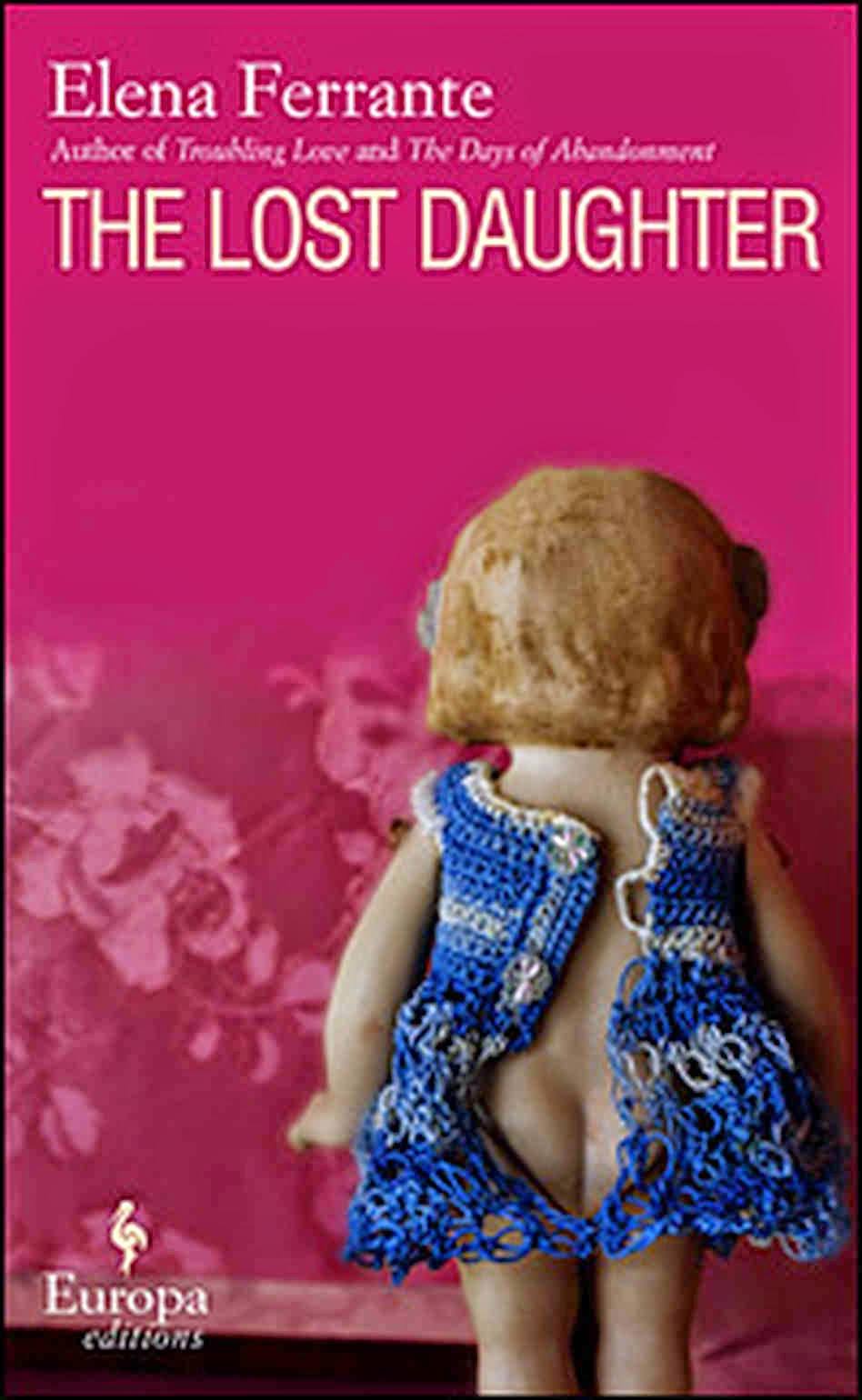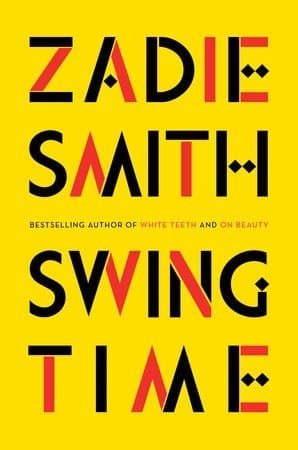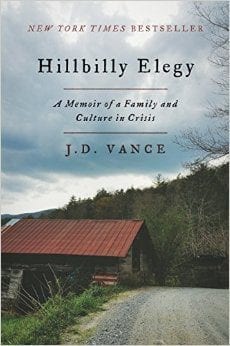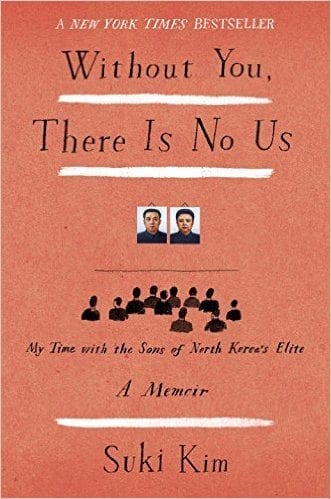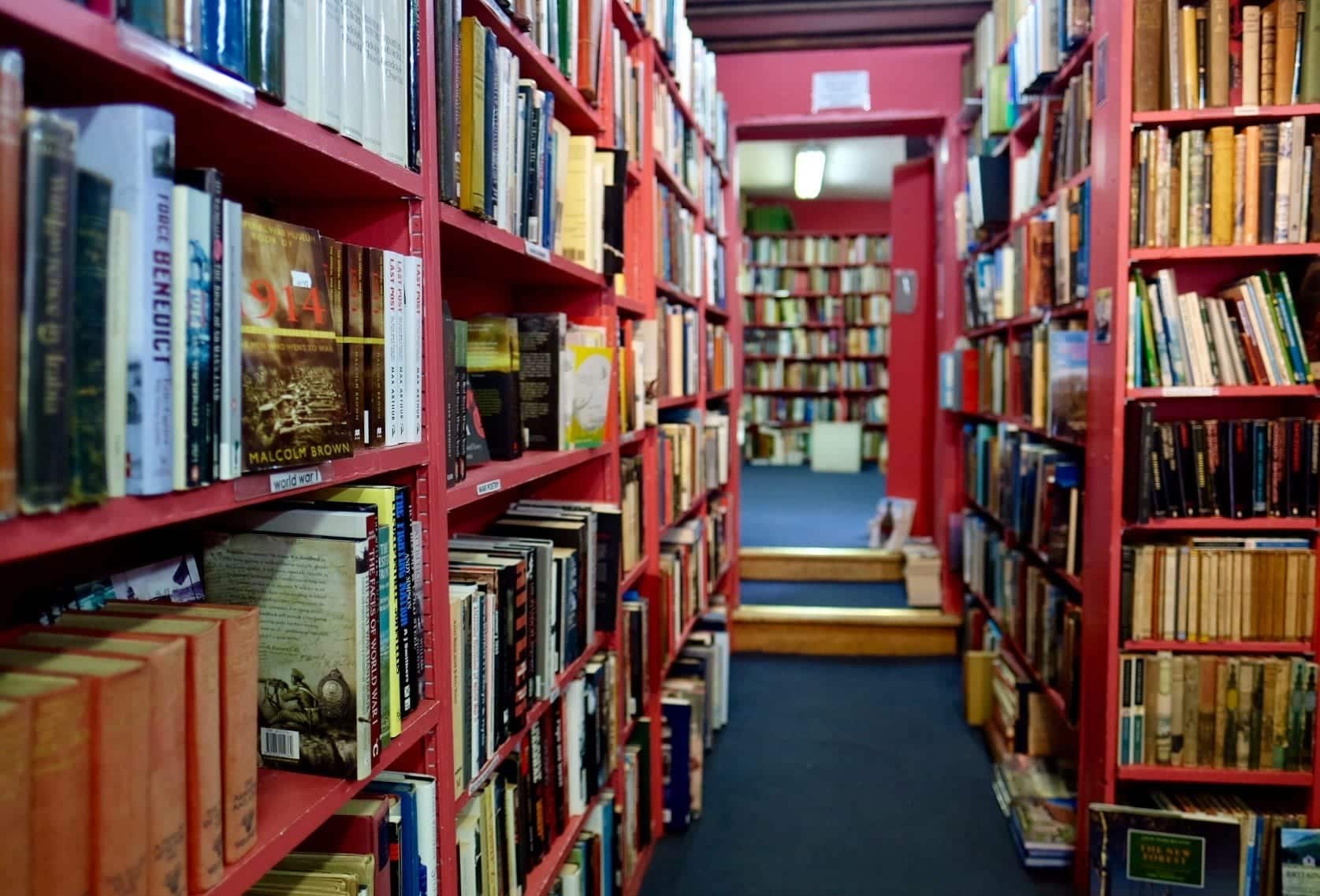
2016 was the year that my reading habits changed significantly. Casual reading no longer satisfies me. These days, a book either needs to feature excellent writing or teach me something new, or it won’t hold my interest. I used to need to alternate between heavier books and lighter reads; now I enjoy going from heavy to heavy.
This year, I read a lot about race, class, and privilege in America. This is some of the deepest and most meaningful reading I have ever done, and I feel like a completely different person from who I was at the beginning of the year.
As usual, interesting themes began to appear as the year went on.
On slavery, its horrors and escaping: The Underground Railroad, Homegoing, Grace, The Narrative of Frederick Douglass.
On social mobility and entering a new world through attending university: Between the World and Me, The Short and Tragic Life of Robert Peace, Make Your Home Among Strangers, Hillbilly Elegy.
On 1970s Bay Area counterculture: The Girls, American Heiress.
When I wrote about my favorite reads of 2015 last year, I was struck by how few of the books were published that year. It seemed a bit ridiculous to publish a “best of the year” list from primarily older books.
And this year I made a bigger effort to read new releases. This year I’ll be sharing my favorite novel and nonfiction book published in 2016, as well as all of the other books that were my favorites of the year, listed in no particular order.
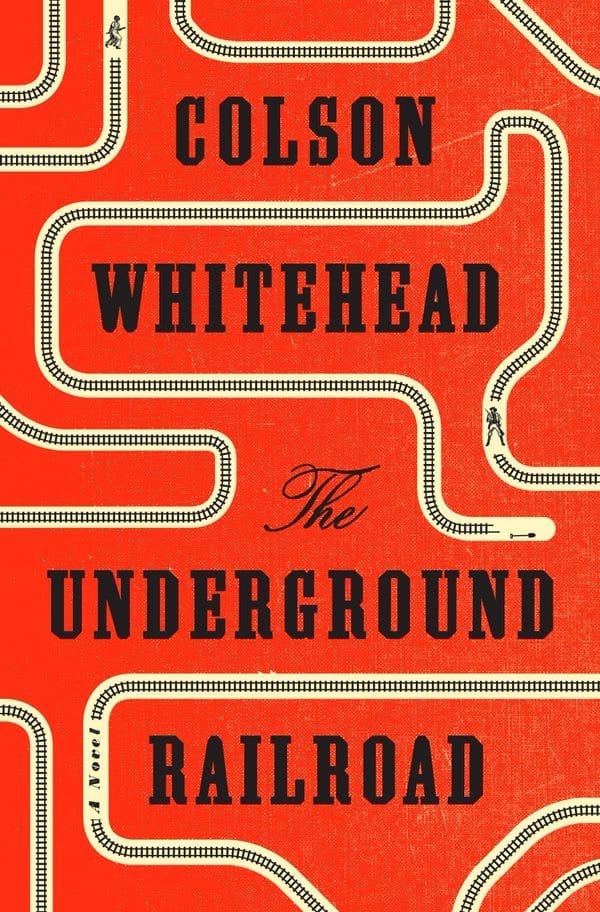
My Favorite Novel Published in 2016: The Underground Railroad by Colson Whitehead
Easily one of the most lauded novels of 2016, The Underground Railroad tells the story of Cora, an escaped slave who traverses the Underground Railroad — which in this book is reimagined as an actual underground railroad. At each stop, it seems like Cora has finally found safety and peace, or as much as safety and peace as she can hope for, until her life is shattered once again.
What affected me the most about this book was thinking about how the people with power control the narrative. Could there have been an actual underground railroad? There very well could have because white people have always held the power and if they didn’t know about it, it wasn’t the dominant narrative. It makes me sad for how much has been lost to history because the people with the least power were the only ones who witnessed it. (This is a very good book to read in the age of Trump.)
This book is hallucinatory and creative and the edges between fantasy and reality are deeply blurred. But the book has several overarching themes, just like Homegoing (which you’ll read about below). The biggest? Escaping slavery was only the beginning. Whether the horrors were experienced during Cora’s solitary journey or spread out along multiple generations like in Homegoing, they were there, they are still there, and they are one of the most shameful chapters of our country’s history.
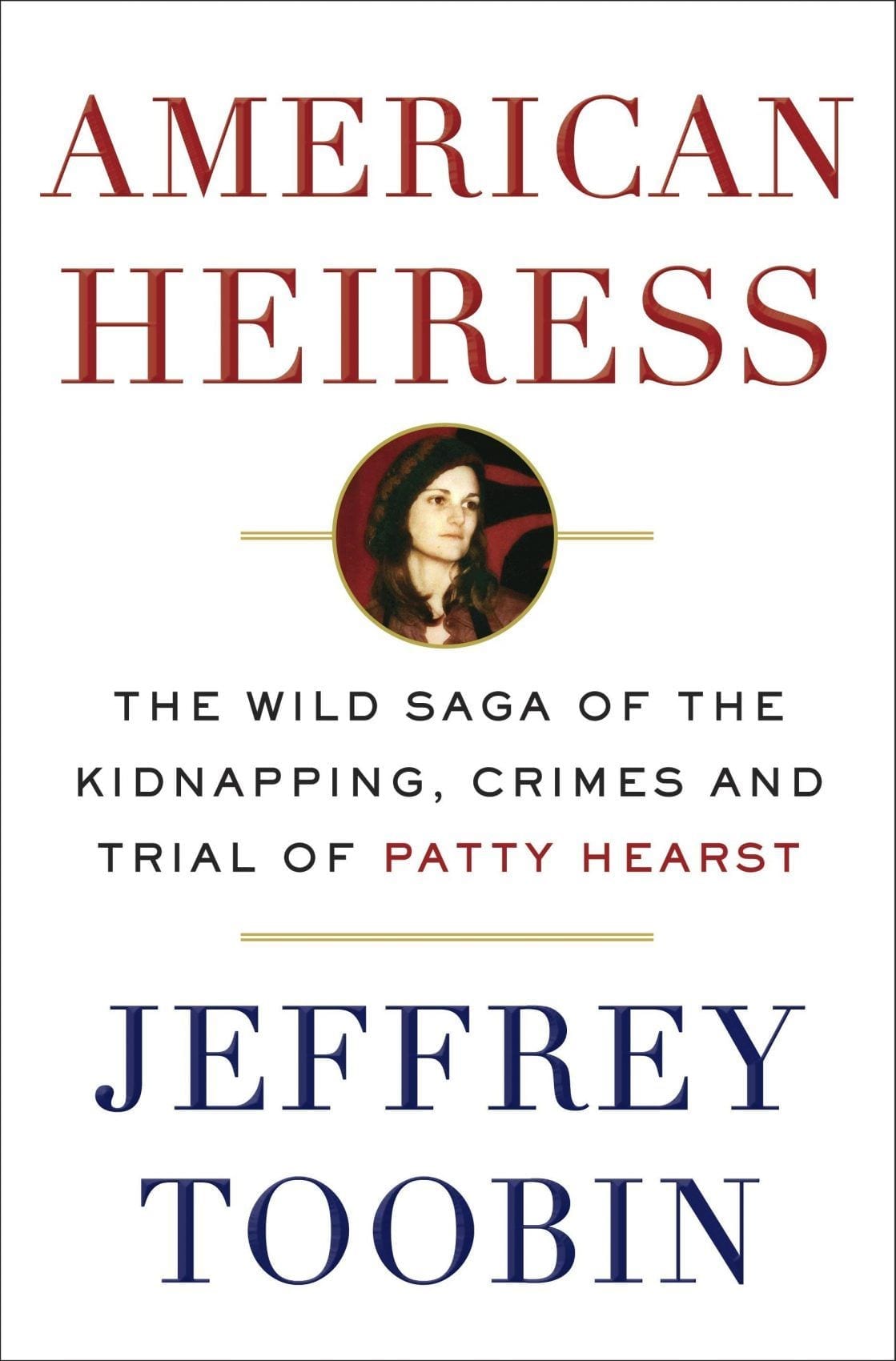
I went into reading this book knowing nothing about Patty Hearst except that she was kidnapped and forced to rob banks in the 1970s. That couldn’t have been a better way to go into reading American Heiress. Knowing so little about the story made it all the more exciting — and this story was absolutely bonkers.
Patty Hearst, a 19-year-old heir to the Hearst publishing fortune, was kidnapped by a group of young radicals called the Symbionese Liberation Army in 1974. After a period of time, she began to believe in their cause and decided to join the group as they robbed banks and planned bombings. It took years before the police were able to track her down. Also, a shootout with the SLA was the first live news event ever to air on TV. How crazy is that?
I’ve read Jeffrey Toobin’s work before, but I have not enjoyed a single book this much since The Martian. It was a wild, insane, dense, satisfying ride and I’ve been discussing Patty Hearst with everyone I talk to since then.
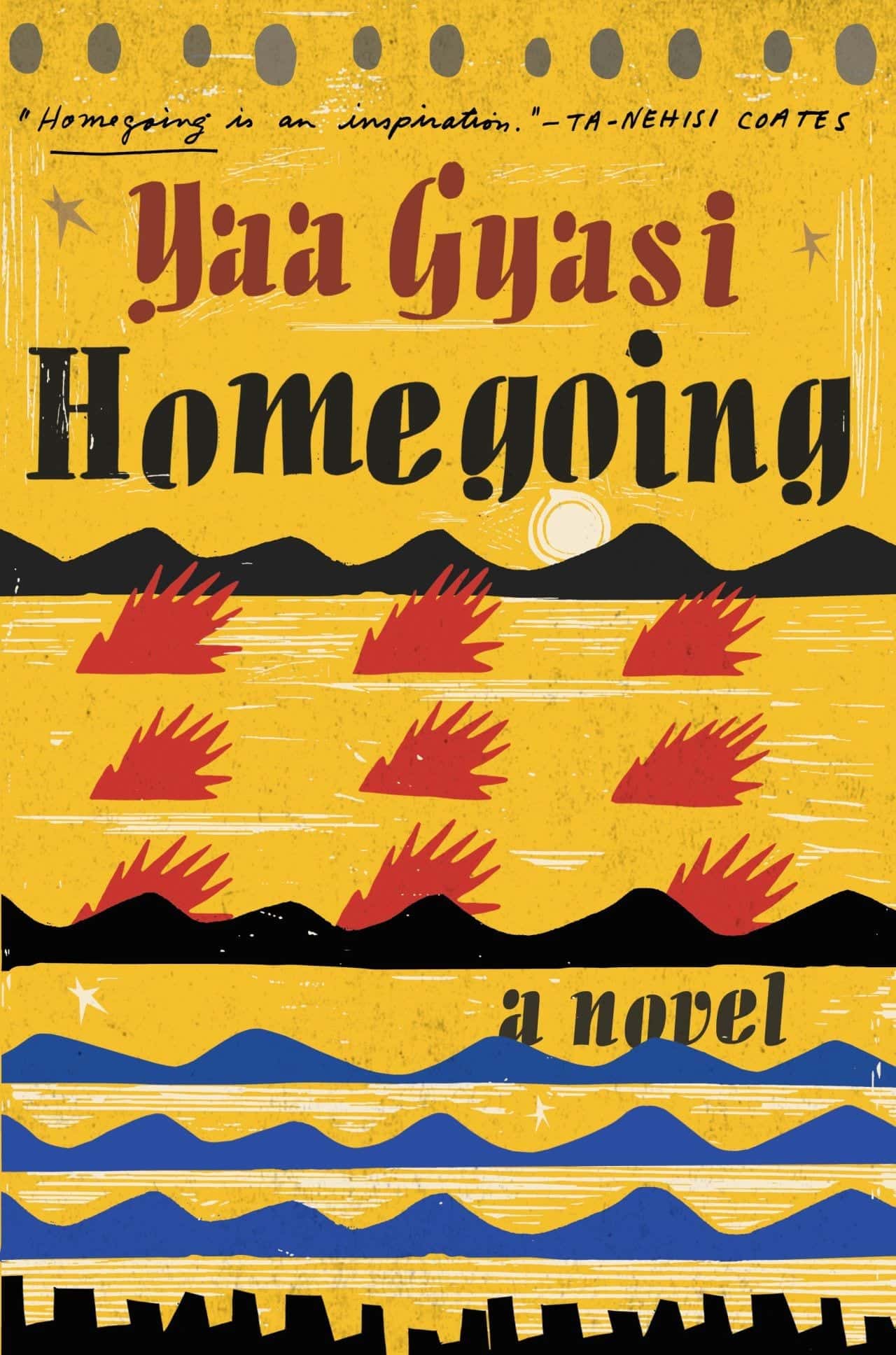
Homegoing by Yaa Gyasi (2016)
This is one of the powerhouse novels of 2016, but I couldn’t believe that Homegoing is Ghanaian-American author Gyasi’s first novel. She’s in her twenties. You would expect a book this intricately and emotively written to be the crowning lifetime achievement of a much older author.
Homegoing tells the story of two half-sisters in what is now Ghana. One is sold into slavery; the other is married to a slaver and stays in Africa. The book goes on in vignettes, telling stories of a family member on each side over the course of seven generations, lasting into the present day. In Africa, the characters wrestle with war, kidnappings, mental illness, the long-term effects of colonialism. In America, the characters struggle with slavery, imprisonment, Jim Crow, the heroin epidemic.
There is a belief held amongst some Americans that injustices against black Americans ended with the abolition of slavery. This book is the single best example I’ve ever seen of showing different forms of black bondage being replaced, one after the other, with the same goal of keeping them second-class citizens. (Today, it’s most clearly manifested in our criminal justice system.) Illustrating injustice through the empathetic form of fiction is, in my opinion, the most noble thing a novel can do. Everyone needs to read this book, but the people who need to read it most will not do so.
Read Homegoing in tandem with The Underground Railroad. They share a lot of the same themes.
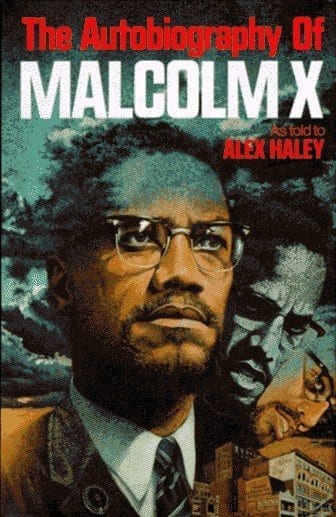
When I moved to Harlem, I made an effort to read more books by Harlem authors, and I discovered a masterpiece. It blows my mind how much Malcolm X was overlooked in school when I was growing up — I knew so little about him when I started the book — and The Autobiography of Malcolm X is one of the most powerful self-told stories I have ever read.
So many things touched me that I didn’t expect. His discovery of dance (which he found in Boston!) and his love for Harlem. His days in prison, following an arrest for robbery, which he spent reading books every hour of every day. Finding religion in the Nation of Islam and just how intense that organization was. And how he was widely, erroneously reported to be a terrorist until he was gunned down.
This is also one of the best travel memoirs because of how much it changed his point of view. Malcolm X believed that the races were off segregated and gave speeches to this effect — until he went to Mecca, joyfully worshipped with Muslims of every color and background, and declared that he had been wrong all along.
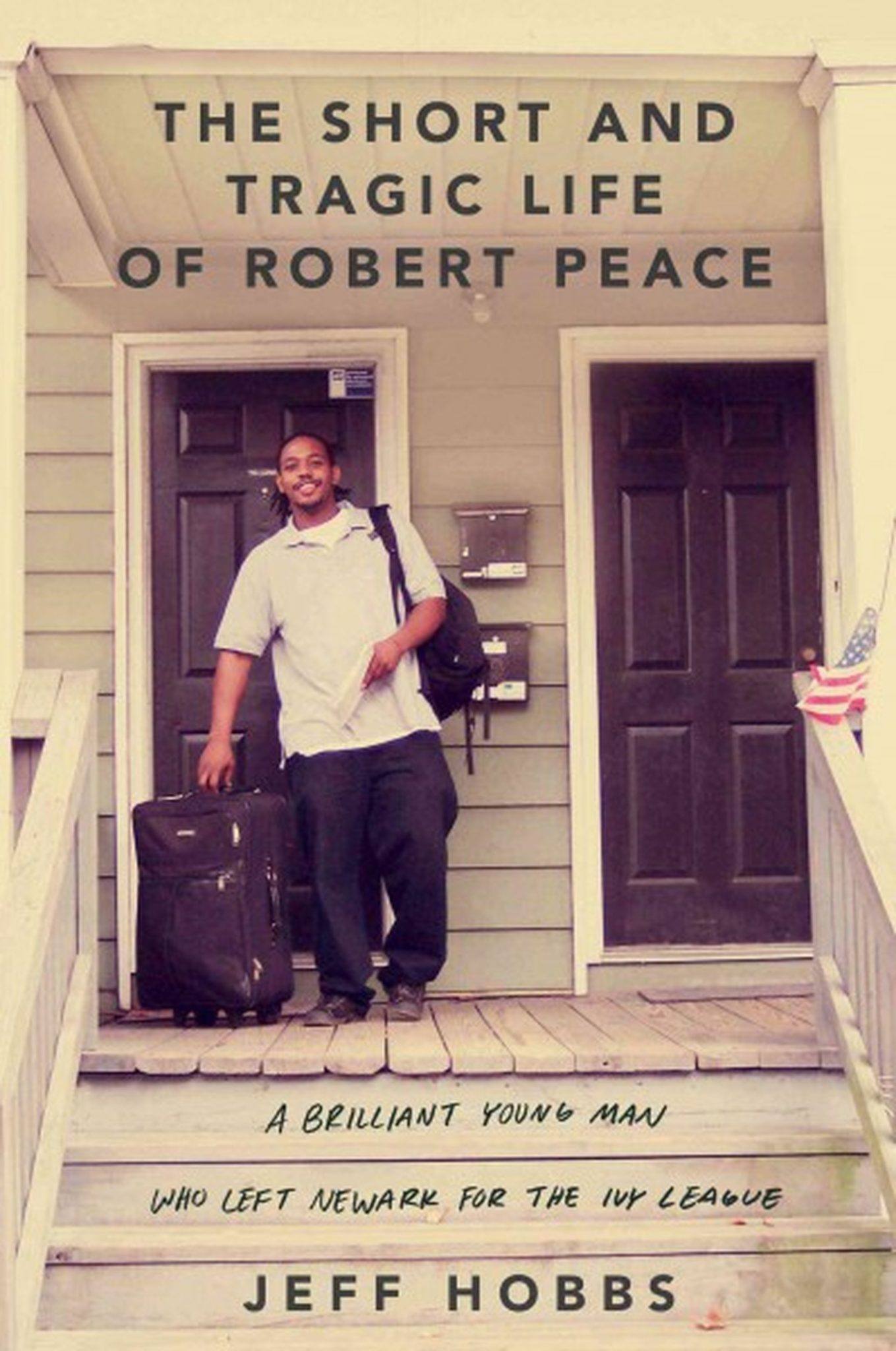
No book ripped me open to my soul as much as The Short and Tragic Life of Robert Peace. Robert Peace grew up in a rough area of Newark, surrounded by drugs and violence, but he was incredibly intelligent. Between the hard work he and his mother did, he got himself into a private prep school and, eventually, Yale. A few years after graduation, however, he was murdered in a drug dealing dispute. This book, written by his college roommate, seeks to answer, “Why?”
And for me, that “Why?” was filled with agony. Even knowing that Rob ends up dead, I felt sick seeing it unfold slowly. And I’m still trying to figure out how it happened. Rob was anything but a burnout; even after college, he kept his life at home and built himself communities in Rio and Croatia. He dealt drugs for the money; he worked as a baggage handler for the travel privileges. He always had an end plan, but it was just out of his grasp.
Did Yale fail him? Could his death have been avoided if he had a mentor? Would he have moved on if he hadn’t been fiercely loyal to his family and friends? Who can be blamed for this?! We’ll never know. And that hurts. But perhaps this book will give us the steps to prevent other kids in Rob’s extraordinary position from going down the same path.
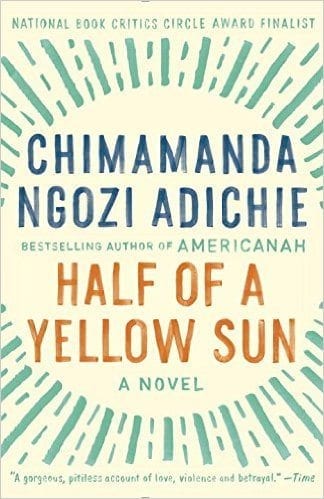
I discovered Chimamanda Ngozi Adichie last year and two of her books, Americanah and Purple Hibiscus, were on my list of favorites last year. This year, she cemented her status as one of my favorite writers as I read Half of a Yellow Sun, a tale of war and the short-lived republic of Biafra in what is now Nigeria.
What I love most about Adichie’s books are her characters. With the possible exception of Ifemelu, the protagonist in Americanah, Adichie writes characters that I love so much that I want to hug them and listen to them tell their life stories. Half of a Yellow Sun tells the story of an extended family and the important people in their lives as they go from a comfortable middle-class existence to living through war, kidnappings, and starvation. By the time I finished, I was still thinking about those characters and how much I loved them.
I think it’s good to read a book about a period in time that you know nothing about. I never had a clue about Biafra and I’m so glad I know about it now.

I’ve been a big fan of Lindy West’s writing since her horrific and pants-shittingly hilarious viral review of Sex and the City 2. Shrill was an easy purchase, and it’s one of the best collections of essays I’ve ever read. The funny, truthful stories touch on everything from feminism and the media to body image and life as a plus-size woman to cyberbullying.
This year I read a lot of memoirs and essay collections by celebrities (Shonda Rimes, Amy Schumer) and internet celebrities (Luvvie Ajayi, Mark Manson). In nearly every case, the books were disappointingly uneven with some stronger essays and some weak ones. Not this book. West was the only exception. Every story in this book is razor-sharp and meaningful, whether funny or serious. There isn’t a weak link in the bunch.
I wanted to cheer when I finished this book because I feel like West and I want to see the same kind of world emerge in our lifetimes someday.
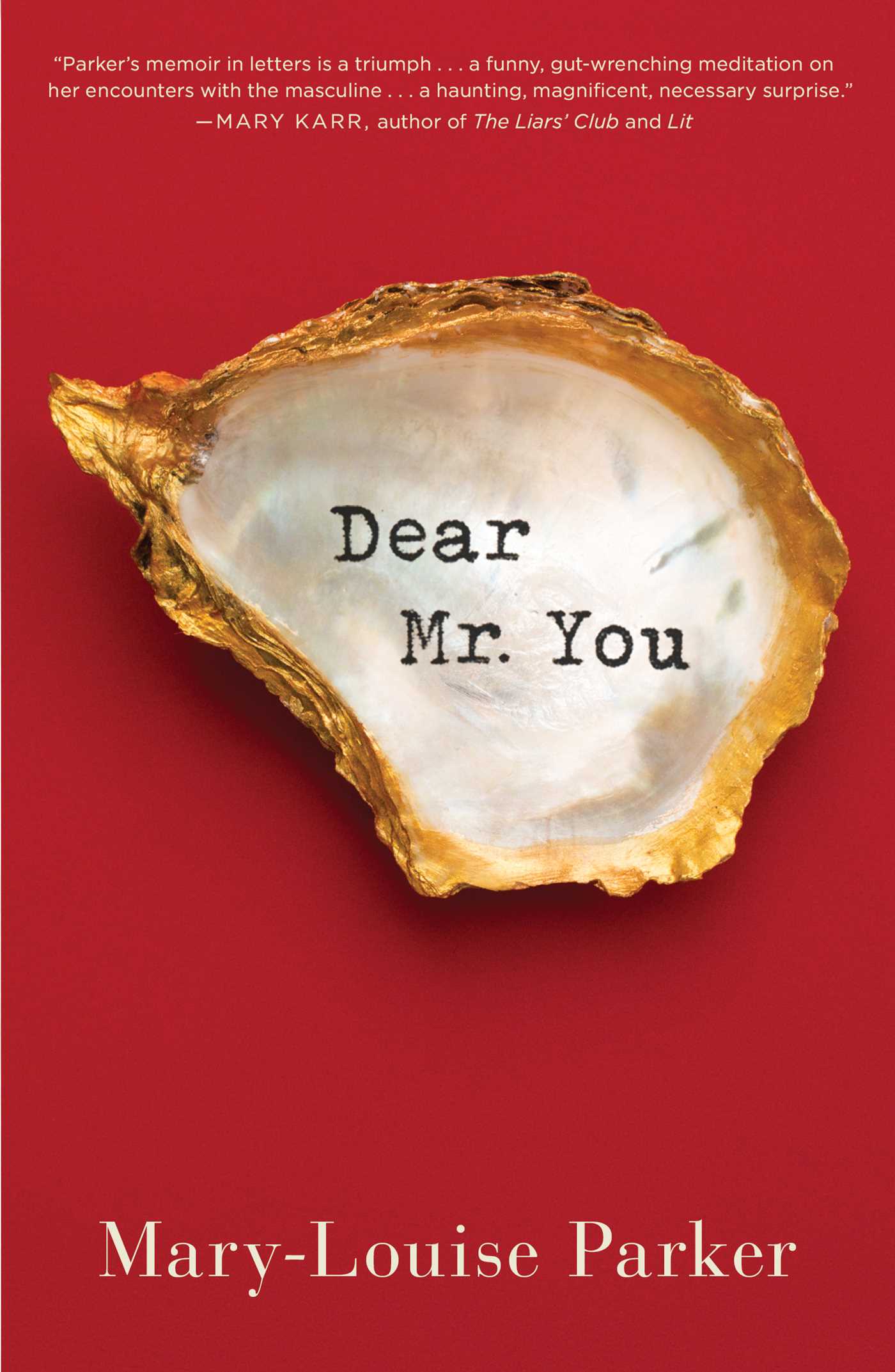
Dear Mr. You by Mary-Louise Parker (2015)
It’s always a nice surprise when an actor you enjoy turns out to be a fantastic writer, and not of the fun-time-memoir variety. Mary-Louise Parker is my latest example, and Dear Mr. You is a phenomenal collection of stories that blur between poetry and prose.
Each letter in the book is addressed to an important man in her life. To former lovers. To family members. I absolutely love how she writes each story — it’s ambiguous enough that you can’t quite figure out who is who, so if you’re looking for juicy Billy Crudup gossip, you won’t find it here. In fact, this writing style inspired me when I wrote my 10 Love Stories post.
And this is a book with a great ending. The final letter to a final Mr. You is perfect.
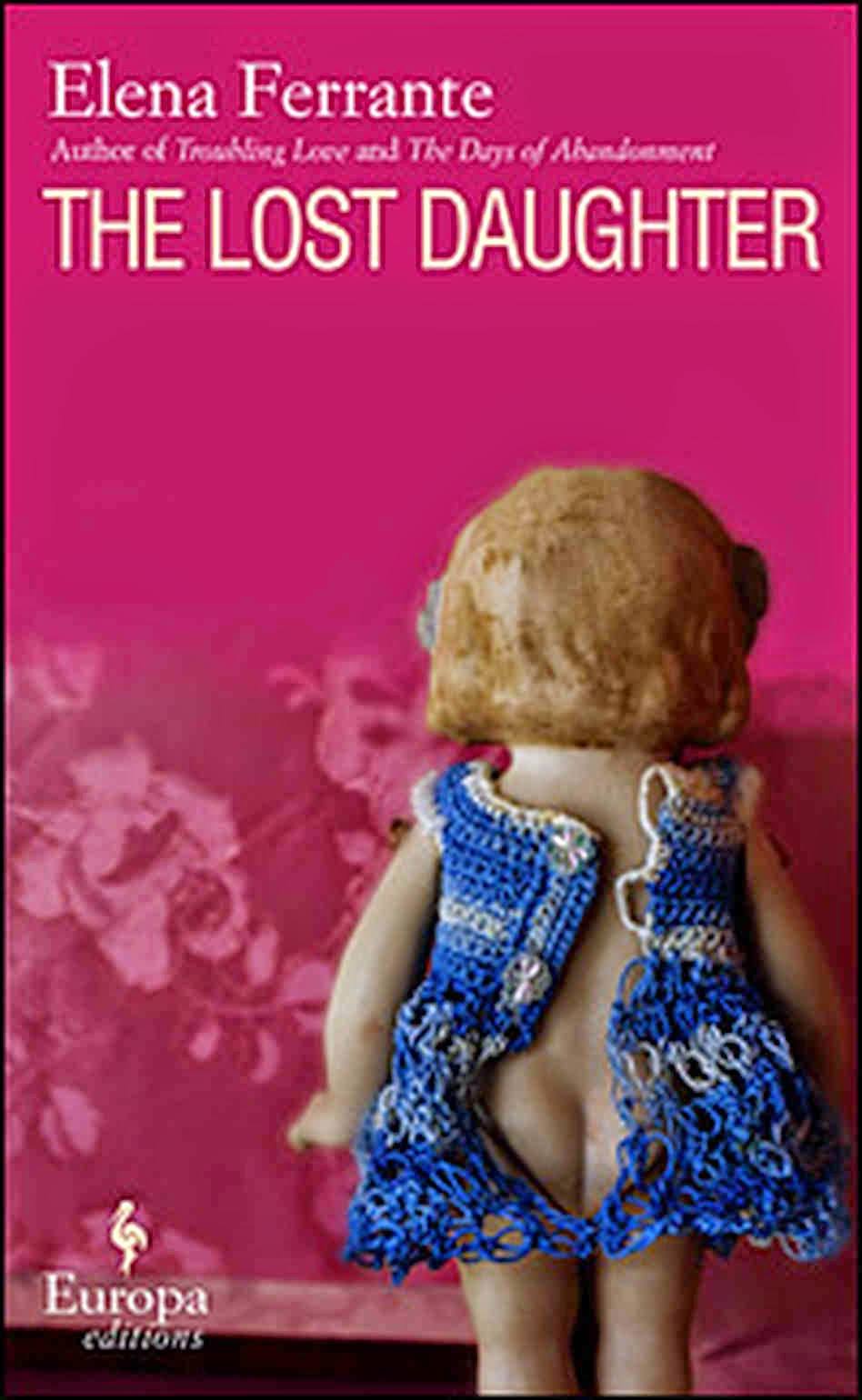
Last year, I discovered Elena Ferrante and Neapolitan Novels, which are now some of my favorite books of all time. This year, I delved in deeper to her other works. The Lost Daughter was my favorite. This wisp of a novella has everything that I love about Ferrante’s work: deeply uncomfortable introspection (but not on the level of some of her other books), keen observations of family dynamics, and the ferocity of Naples.
Leda is a divorced, new empty nester in her late 40s and she takes a trip to the seaside near Naples. While there, she observes a young mother with her daughter and ruminates on motherhood, including what some would consider an unforgivable act she committed while her daughters were young. That same impulse drives her to commit another act on the beach at night.
I love short, tight books that don’t waste a single word. (Movies, too. That’s why the 87-minute Dodgeball is one of my favorite comedies.) This book is perfect.
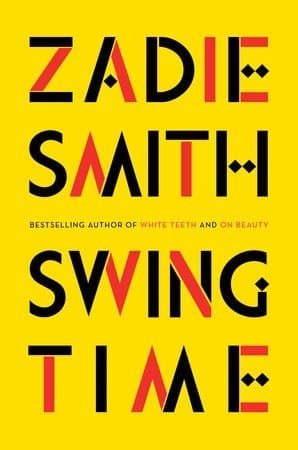
Swing Time by Zadie Smith (2016)
Two girls grow up in the housing projects of northwest London. Both from underprivileged backgrounds. Both biracial. And both with an insatiable love for dance — but only one is talented enough to make it professionally. While I’ve been wanting to read Zadie Smith’s books for quite some time, Swing Time was the first one I picked up, and it won’t be the last.
I’ve been reading a lot about female friendship — the deep love and furtive hate, the competition and sabotage and loyalty and cruelty. The best novels about female friendship are undoubtedly Elena Ferrante’s Neapolitan Novels. But Swing Time covers female friendship in a different direction — still with lots of highs and lows, but with the difference of raw talent vs. perseverance and nature vs. nurture. The book goes to places I did not remotely expect.
Another thing that I really loved about this book was its depiction of London. Cold, sophisticated and rough, yet familiar and welcoming, like the soft gray blanket you should probably get rid of but sits at the foot of your bed anyway.
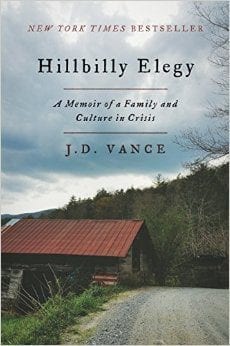
It’s the book that everyone is talking about: “Read Hillbilly Elegy to understand why Trump won the election.” I wouldn’t go that far, as the book is much more a personal memoir and hardly dives into politics at all. I will say this: this book highlights a population that is underrepresented and misunderstood in American culture.
The “hillbilly” culture, a term Vance uses with pride and ownership, is only one segment of white working class voters that were power players in the 2016 election. But what a culture. I knew very little about the people who grew up in Appalachia and left for factory jobs in places like Ohio. I had no idea that violence was pervasive throughout the families, generation after generation, that education was so poor, and that so many of them had fallen to opioid addiction.
Don’t expect this book to give you a eureka moment or give you further insight into the election. But do use this book to learn about and empathize with a segment of the population who has had it very rough in the last few decades.
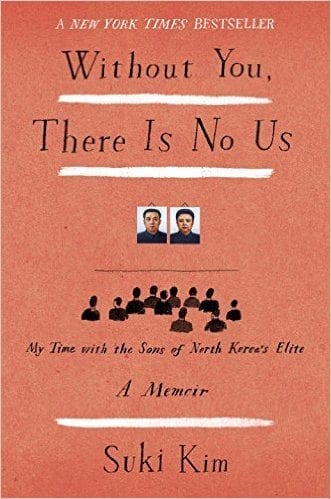
No other country on the planet is more closed off to outsiders than North Korea. Most of the North Koreans that outsiders meet have escaped after imprisonment. But what about the ruling elites? They are perhaps the greatest mystery of all.
Suki Kim went undercover and got to see North Korea’s most privileged class close-up. In Without You, There Is No Us, she tells her account as a teacher at a university. She could trust no one. Her every move was monitored. Her students were earnest and childlike, yet lied with cheer and alacrity. Throughout this book I had the unsettling feeling that I was being watched — not unlike what I’m sure Kim felt 24/7 during her time teaching in Pyongyang.
Anyone who has a passing interest in North Korea should read this extraordinary book. For me, it confirmed my decision to not visit North Korea. At this point in time, I believe there is no ethical way to do so.
What’s Next for 2017?
I’ve decided to throw myself back in and take on Popsugar’s 2017 Reading Challenge! The challenge looks more difficult than 2015’s.
I’ve also given myself additional parameters: every month I will read at least one novel, at least one work of nonfiction, at least one book published in 2017, and at least one book by a person of color. I’ve also identified the twelve toughest categories (like “a book with more than 800 pages” — eek!) and will conquer one tough category per month so I won’t be overwhelmed.
Unlike last time on the challenge, I’m going to make an effort to read books I want to read first and seeing where they fit in rather than picking them out based on the category.
Some books I’ve got my eye on for 2016: Evicted: Poverty and Profit in the American City by Matthew Desmond; Postcards from the Edge by Carrie Fisher; Blood, Bones and Butter: The Inadvertent Education of a Reluctant Chef by Gabrielle Hamilton; White Teeth by Zadie Smith; Born a Crime: Stories from a South African Childhood by Trevor Noah; and perhaps Alexander Hamilton by Ron Chernow or David Copperfield by Charles Dickens (gotta get that 800-page book somehow!).
What was your favorite book of 2016? How do you choose what to read? Share away!

from Adventurous Kate http://www.adventurouskate.com/my-favorite-reads-of-2016/