One of the areas within the camera that rarely ever gets touched, is the camera software, also known as “firmware”. Most modern electronic gadgets provide the ability to update their firmware by downloading fixes and updates through manufacturers’ websites and applying those updates on the devices. The firmware updates not only provide important fixes for identified bugs, but also provide brand new features that were absent when the device was shipped from the manufacturer. This ability to be able to update and run the latest version of firmware has become a standard among DLSR manufacturers, allowing end users to run the latest and greatest firmware on their cameras.
If you have never updated firmware on your Nikon DSLR or have not performed an update for a long time, you might want to check if new firmware is available for your camera. Some photographers argue that they do not feel the need to touch camera firmware, since they do not have any problems with their cameras and everything seems to be functioning properly. I personally feel otherwise – why not to run the latest and greatest camera software? And why would you resist adding more functions to your camera, especially if those functions are available to you at no charge? If you agree with me, then you should check what firmware you are running today and what firmware is currently available from Nikon.
In some cases, it is best to wait for at least 2-3 weeks after a brand new firmware update is released, to make sure that it does not come with unexpected bugs and problems. Although Nikon has a very good history and reputation when it comes to firmware releases, it does not necessarily mean that bad things won’t happen in the future.
1) Check current Firmware Version
Checking the firmware version on Nikon DSLR is very easy – just press the “Menu” button, the go to “Firmware Version” under “Setup”. You should see something like this:
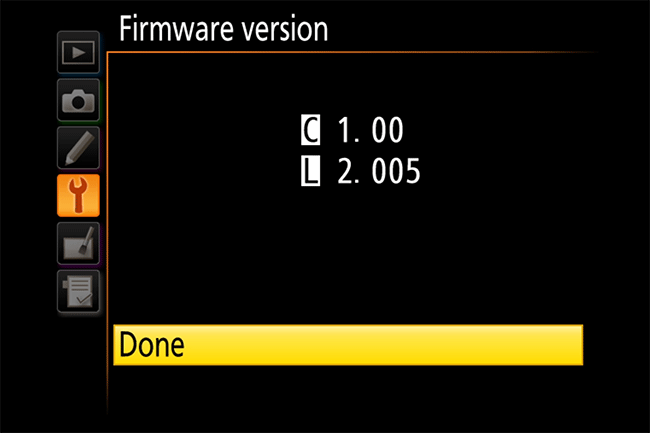
Write down the C and L version numbers (on some cameras there will be A and B instead of C). The first number (C) represents camera firmware version, while the second number (L) represents lens firmware version (for various in-camera lens corrections). In the above example, the versions are 1.00 for the camera and 2.005 for the lens.
Next, go to Nikon Service and Support and click the “Firmware” link under “Download Center”. When the next page loads, search for your Nikon DSLR camera name or go through the categories to find your camera. Once the camera page loads, you will see a link to “Firmware” again. Click on that link and the latest firmware downloads should get revealed. For my Nikon D810, there were two downloads available – the latest Nikon D810 Firmware version 1.12 and the latest Distortion Control Data version 2.015, as seen in the below screenshot:

It is pretty clear that I am a bit behind in firmware, so it is a good time to upgrade. My camera firmware will go from version 1.00 to version 1.12, whereas the lens firmware will be upgraded from version 2.005 to 2.015. It is recommended to periodically update firmware, as it resolves a number of issues, so if the numbers you wrote down previously look different than the ones presented on Nikon’s website, it would be a good time to update.
If you want to see the list of fixes and new features the new firmware provides, simply click the “View download page” link and you will be taken to a download and instruction page. In my case, the list of changes are too many to list, but I recommend that you review those changes and see if they are worth moving up to. In most cases, it is a good idea to upgrade to the latest and greatest firmware, but in some cases, you might find that certain things might not function as they used to before. This is especially true for third party battery grips and batteries that might malfunction after a firmware update. Before you decide to update, I would make sure that the latest firmware release is at least 3 months old, just to be safe. If there is a major problem with firmware, other photographers will surely complain and some firmware releases might even get recalled. You do not want to risk potentially de-stabilizing your camera by installing the latest firmware. Keep in mind that any software release can be buggy, so being a bit patient does not hurt in this case.
2) Upgrade Camera Firmware
Before you start the upgrade process, make sure that your camera battery is fully charged. You do not want your camera to turn off during the process of flashing the new firmware, or it could make your camera inoperable!
Once you download both camera and lens firmware files, it is time to put them on your memory card. But first, you have to double click on the files and have your system extract them. After the extraction was complete on my PC, I ended up with two folders: D810Update, which contained the camera firmware file called “D810_0112.BIN” and DCDATAUpdate, which contained the lens firmware file called “NKLD0215.BIN”.
What you need to do from here, is copy the camera firmware update to the memory card first, since you will need to apply these updates one at a time. Go into the newly created camera folder and copy the camera firmware directly into the root folder of your memory card. Don’t copy the folder – only the files! Here is what the memory card should look like after both files are copied:
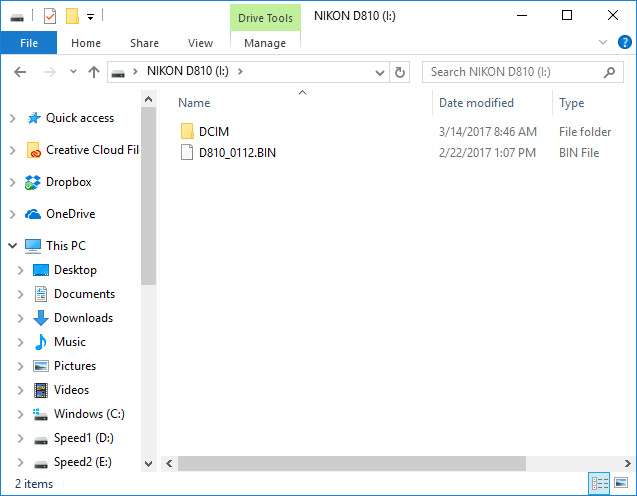
Now eject the memory card from your computer, insert it into your camera and go to Menu -> Setup Menu -> Firmware version (which is typically the very last menu option under “Setup Menu”). You should see something like this:
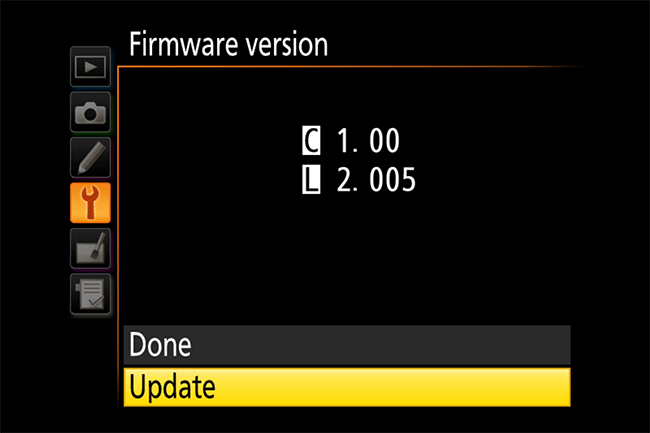
As you can see, there is now an option that says “Update”. Scroll down to it and press OK, after which you will see a warning:
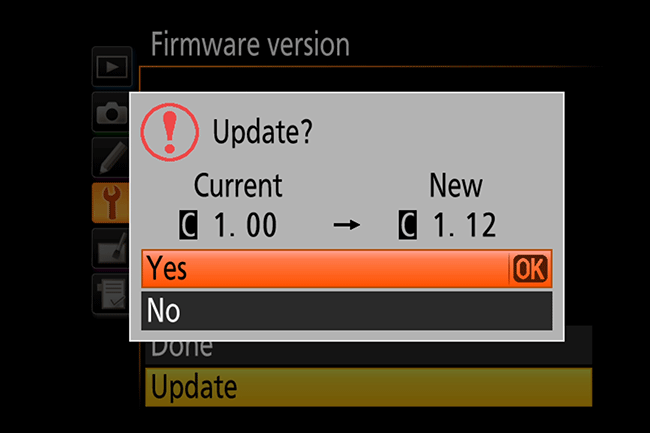
Move up to select “Yes”, then press OK. The firmware update process will start. During the upgrade process, you will see something like this:
Warning!
Do not turn camera off during update. Update will take several minutes.
As it is asking you, do not turn the camera off during the update or remove its battery. In fact, best not to even touch it during this process.
Once the firmware update is finished, you will see the following message:
Update completed.
Turn camera off.
As instructed, turn the camera off. Turn it back on and now you should be on the latest firmware. Revisit the Firmware Version menu from the Setup Menu and you should see something like this:
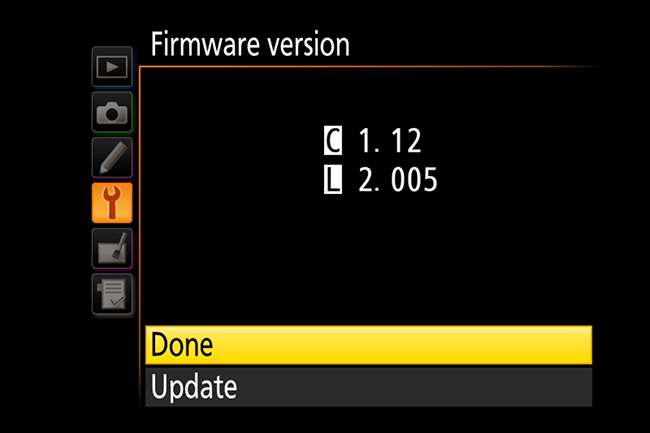
Success! The latest camera firmware has been updated. Now it is time to update the lens firmware.
3) Upgrade Lens Firmware
Now it is time to update the lens firmware. Take the memory card out of your camera, insert it back into your computer, then start out by deleting the camera firmware file, which in my case is the “D810_0112.BIN”. Now go to the second folder where the lens firmware resides and copy the file into the root folder, just like you did earlier. After the copy process is complete, eject the memory card and insert it into your camera. Go back exactly where you were under Menu -> Setup Menu -> Firmware version. You should again see exactly the same window as earlier:
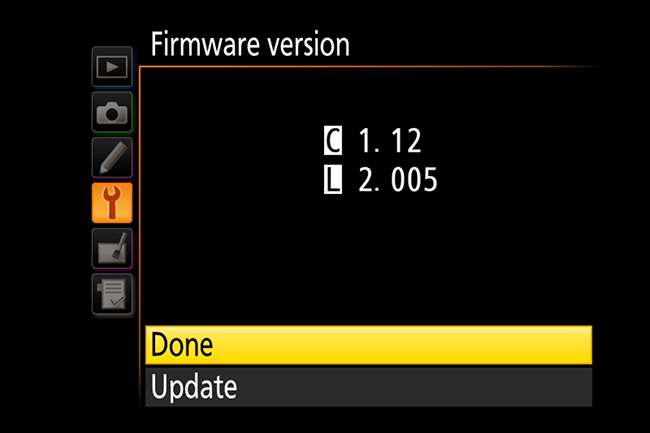
Select the “Update” button and press OK. You should see the following message:
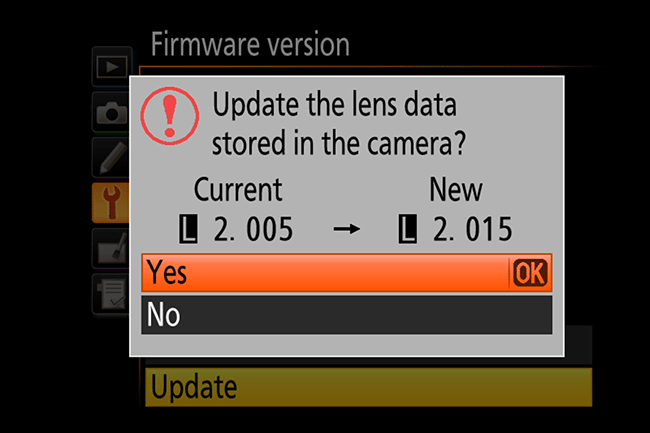
Again, select “Yes” and press “OK”. The lens update process should complete much faster compared to the camera update process. Once it is done and the same “Update completed. Turn camera off.” message shows up, turn the camera off. Turn it back on and revisit the Firmware version menu again.
If everything went well, which it normally should, you should see something like this:
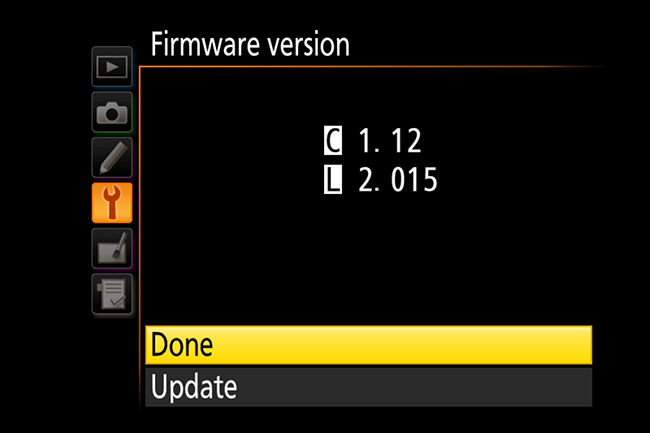
As you can see, both camera firmware version 1.12 and lens version 2.015 are visible, which means that the process is completed.
4) Current Nikon DSLR Firmware Revisions
Here is a short list firmware updates for some of the recent generation Nikon DSLR cameras (as of 03/22/2017). Click links to open the support page from which you can get to firmware downloads:
- Nikon D5 – C:1.10 / L:2.015
- Nikon D4S – C:1.32 / L:2.015
- Nikon D4 – A/B:1.10 / L:2.015
- Nikon D810 – C:1.12 / L:2.015
- Nikon D800 – A/B:1.10 / L:2.015
- Nikon D800E – A/B:1.10 / L:2.015
- Nikon D750 – C:1.11 / L:2.015
- Nikon D600 – C:1.02 / L:2.015
- Nikon D610 – C:1.01 / L:2.015
- Nikon D500 – C:1.12 / L:2.015
- Nikon D7200 – C:1.02 / L:2.015
- Nikon D7100 – C:1.03 / L:2.015
- Nikon D5600 – C:1.01 / L:2.015
- Nikon D5500 – C:1.01 / L:2.015
- Nikon D5300 – C:1.01 / L:2.015
- Nikon D3400 – C:1.11 / L:2.015
- Nikon D3300 – C:1.01 / L:2.015
- Nikon D3200 – C:1.04 / L:2.015
The post How to Update Firmware on Nikon DSLR appeared first on Photography Life.
from Photography Life https://photographylife.com/nikon-firmware-update/
No comments:
Post a Comment