In the past, hardware calibration feature was limited to premium wide-gamut models from companies like NEC or Eizo. Those models offer wide gamut, great uniformity and advanced calibration features…but at a fairly high price. Affordable wide gamut solutions with hardware calibration started in 2013 with Dell and after that other companies like LG, BenQ and Samsung begun to offer “similar” products with more or less success. It is important to point out that LG and Samsung wide gamut models cannot be properly calibrated internally with the i1Display Pro colorimeter using their software and the same applies to some BenQ models like SW2700PT and its Palette Master Elements software. The main issue with those models is that they bundle an outdated X-Rite SDK (Software Development Kit) in their software without GB-LED support, which is the current main* (see the footnote at the end of the article below) LED wide gamut backlight technology. Hence, their software won’t get accurate readings, which in turn leads to inaccurate calibration. The BenQ PG2401PT and its Palette Master software, on the other hand, come with proper GB-LED support.
These low-budget wide gamut monitors were an interesting option for hobbyists and professionals, who cannot or do not want to spend more than $1,500 on a fully-featured premium wide gamut monitor from NEC or Eizo. The release of Eizo CS240 in late 2014 lowered that budget gap, since it is a near fully-featured wide gamut monitor for $850-900 USD and even today remains as one if the most sensible and affordable choices.
Since 2013 Dell has released several GB-LED models with hardware calibration. Here is a brief overview of their features:
- sRGB, AdobeRGB and for new models DCI-P3 factory gamut emulation, also called factory calibration. Factory calibration is done at default brightness and contrast OSD values, 50%, which means a high cd/m2 output. Factory calibration white point is not accurate at all but gamut, gray balance and TRC is more or less accurate. You will need graphics card calibration on most units to make use of them (white point correction). You cannot fix factory calibration “inside” your monitor.
- 10-bit / channel input to monitor, for compatible hardware and software.
- “Custom Color” OSD mode with full native gamut, and fully customizable values for RGB gain and offset controls, to help with graphics card LUT calibration.
- Two OSD modes serve as independent “memory slots” for user’s hardware calibration, CAL1 and CAL2.
- Uniformity compensation feature, with limited usability and not available at all for some OSD modes.
And below are their issues:
- 2013 Models: U2413, U3713H, U3014. These were 1st generation of Dell’s GB-LED monitors with AH-IPS panel. They have more or less “good enough” uniformity but serious overshoot (ghosting) issues. In order to get faster response times and advertise magic “8ms” number, a strong pixel response policy is applied to electronics. This kind of strong and fast change when changing a pixel value from dark grey (let’s say 80/256) to a lighter grey (let’s say 160/256) made that pixel bright with a much more lighter grey during a short time interval (let’s say 200/256 as an example), which caused overshoot ghosting. For example, while scrolling text in an internet browser, ghost images of moving letters appear as you scroll up or down.
A uniformity compensation feature was advertised, but cannot be enabled in hardware calibration OSD modes CAL1/CAL2, and if enabled in other OSD modes, it will block OSD brightness and contrast controls at 50%: this means a very high cd/m2 output not suitable for some applications. 1st generation was bundled with the very first version of Dell Color Solution software (DUCCS v1.0.x), a customized Color Munki Display software, which was buggy and inaccurate. v1.0.x versions work only with Windows and i1Display Pro colorimeter. To use exclusively i1Display Pro was not a real limitation, since it’s the only good and affordable colorimeter which has X-rite support for hardware calibration. - 2014 Models (4K GBLED): UP2414Q and UP3214Q. These were the very first 4K IZGO GBLED models available to public. Being the first out, there were some issues and limitations. Bad backlight brightness control was applied to the 32″ model: slow under 1KHz Pulse Width Modulation (PWM) was used for this task which may be a problem to some users, leading to visual fatigue. Also they use DisplayPort and MST for 4K resolution at 60Hz, but MST makes some OSes think that there are two monitors with half the resolution attached to the DisplayPort output of a graphics card. With these 2014 models Dell released a new DUCCS version, 1.5.x, which is now i1Profiler customized software. More accurate than the infamous v1.0.x version, with more profiling options. This new DUCCS version is available too for the 2013 models like U2713H, which is obviously good news for their owners. Now DUCCS suports i1Pro2 spectrophotomer (and i1Pro is reported to work too) but keep in mind that these devices are less accurate than i1Display Pro colorimeter for a GB-LED display. Also, the first OSX versions of DUCCS were released but it seems that they only worked with 4K models – they won’t write LUT3D data to CAL1/CAL2 in 2013 models.
- 2015 (5K GBLED model): UP2715K. 1st GBLED 5K available to public, there are issues related to bad color uniformity in a significant amount of units. New DUCCS version released to support this monitor, which turned out to be very buggy. A new OSX version was released too.
- 2016: UP2516D, UP2716D, UP3216Q. It is a refresh of the previous GBLED generation with a backlight (a little different, in red wavelengths). This is not really a problem since i1Display Pro filters are almost equal to CIE 1931 2º in those wavelengths. At this point of time there is not an EDR from X-Rite with that specific backlight… maybe because i1Display Pro is well behaved in those wavelengths, so we are going to call them “GB-LED” in order to not to confuse our readers. Dell users have reported very bad quality control, uniformity issues everywhere and uniformity issues beyond 6 deltaC (Spanish Canon DSLR forums) which are unacceptable values. Dell released DUCCS v1.5.10 to support these new displays but it offers less functionality than v1.5.3. Some of these new units need a firmware update to work with v1.5.10. Hardware calibration for 32″ 4K model seems to be broken since DUCCS is unable to upload an accurate LUT3D (banding issues, grey coloration artifacts…) at least for some units. Dell also modified uniformity compensation feature, but it still cannot be enabled in CAL1/CAL2 OSD modes. If this feature is enabled in “Custom Color” OSD mode, it will block RGB gain control, so the user is unable to change the white point inside the monitor. Despite this, now users can use brightness or contrast control to lower or raise cd/m2 output even when uniformity compensation is enabled. If the native white point is close enough to your desired white point, you can see it as an improvement, but users will need GPU LUT calibration to fix whitepoint, grey and TRC.
This is the sad tale of affordable wide gamut monitors, a promise that could be, but wasn’t. Some of them truly offer value for their price and still can be purchased today if they are sold for a fair price: U2413, U2713H or UP2414Q…and even UP2516D / UP2716D but it’s highly recommended to check color uniformity (ArgyllCMS/DisplayCAL).
When looking at its competitors in its price range, the sad tale becomes a tragedy:
- LG: very serious uniformity issues, reported to be >4deltaC (unacceptable), in its two 27″ QHD and 31″ DCI-4K wide gamut models. Software unable to make i1Display Pro measure a GB-LED properly (and that colorimeter is the only real choice). The reason is SDK issue discussed earlier.
- Samsung: unable to make i1Display Pro measure a GB-LED properly (same SDK issue and Spyder won’t measure it properly like with other GB-LEDs) and pretty low contrast after uniformity compensation is enabled. That means about 600:1 contrast at daylight 6500K (D65) white for such an expensive monitor, almost unsuitable for video or even sRGB content…since a “good enough” sRGB 24″ monitor has more than 1000:1 contrast for much less. It’s a bad deal unless it is used just for soft-proofing purposes. Low contrast means “more glow” on IPS displays, so you will need to sit further from the monitor to lower this effect. NEC or Eizo’s 32″ 4K models can get superb uniformity without sacrificing too much contrast but they are a lot more expensive.
- BenQ: has an overpriced PG2410PT model that is unable to offer the same features as NEC/Eizo counterparts in its price range. The software for this model, Palette Master, is like DUCCS 1.5.x, a customized i1Profiler and comes with proper GB-LED support. They have another model, SW2700PT, with bad quality control and uniformity issues like 2016 models from Dell and its software is unable to make i1Display Pro measure a GB-LED properly (same SDK issue, again).
- HP: has an expensive 27” model with hardware calibration within its firmware, without a computer. The sad tale is that built-in calibration is not very configurable, just a few presets, and it needs a specific i1Display Pro OEM version from HP which is a ridiculous requirement. HP offers an SDK for calibration under Windows, Linux or OSX, but AFAIK there is no user-friendly software that can calibrate them with a retail i1Display Pro. If you have very good programming skills it could be interesting to bring ArgyllCMS features to that HP internal calibration. This monitor is not bad, but it’s too expensive for what it offers and lacks user-friendly software. HP also offers a 32” 4K wide gamut with hardware calibration and proper GB-LED support for i1Display Pro (it comes with de-updated SDK and GBLED EDR).
Given these facts, I would stay away from any of these Dell models with high prices since they are not worth it: the risk of bad uniformity units is too high for the bigger screens and software for hardware calibration has some issues as we will see in this article. I would stay further away from LG or BenQ models since their cheap models have worse uniformity issues than Dells (at least worse than 2013 models) and their software is unable to measure them properly with a colorimeter. Crippled contrast after you enable uniformity compensation in Samsung’s 32” 4K wide gamut is not appealing for such an expensive monitor…you can get a fully featured 27” QHD wide gamut from NEC for that price and NEC offers 5-step uniformity compensation trade-off between max contrast and max uniformity.
This does not mean there is no hope for hobbyists or professionals with limited budgets. As I have pointed out before, models like U2413, U2713H or UP2414Q seem to be a sensible choice… but only if found for a fair (I mean low) price for their value, since they are pretty old models. Customers need to be aware of these Dell limitations before buying. This is the point of this article: to learn, evaluate and if possible fix their flaws.
Eizo CS240 (24” 1920×1200, like U2413) has an affordable price too and it’s very likely that it will show better color uniformity than Dell. It offers true uniformity compensation feature but it’s only an ON/OFF feature, there is no trad-eoff for contrast-uniformity. Its price is about the price of a 27” QHD GB-LED Dell like UP2716D, so this Eizo is another sensible choice for limited budgets.
For better uniformity or more calibration and color space emulation features, save money for middle-high (Multisync PA) or high end (Spectraview PA) GB-LED models from NEC since they are cheaper than Eizo counterparts. NEC’s Spectraview PAs offer the same quality as ColorEdge CG Eizos and the cheaper Multisync PA models offer better features than Eizo CX series.
Dell Color Calibration Solution (DUCCS)
After GB-LED family presentation, let’s see what these Dell owners can get out of their monitors and DUCCS software. Since v1.0.x versions were useless, this is a guide to the 1.5.x family. There are two major “stable” 1.5.x versions:
-1.5.3. which works with 2014 generation or older models. This is the recommended version for that monitors unless you notice bugs.
-1.5.11 which should work with all of these Dells but offer less functionality. 2015 or 2016 models will need that version.
User interface and almost every option are common to all 1.5.x versions, so unless stated otherwise this guide works with all of them. The following instructions are for the Windows version of DUCCS, OSX version should behave in a similar way unless bugs or Apple hardware limitations or incompatibilities are found. Ask Apple support team if DUCCS does not work for you…you are on your own since it seems that there is no official support of Dell monitors with Apple proprietary hardware configurations.
DUCCS included on your monitor driver CD may be outdated. They can be downloaded from Dell or Xrite websites. Below are the links to Windows versions (Windows 7 or newer is required):
DUCCS 1.5.3 (don’t worry about the model name on the page, it works with all 2014 and older models):
DUCCS 1.5.11 (for newer Dells)
Installation will need administration privileges; it will also install i1DisplayPro SDK, X-rite Services and .NET Runtime. After installation, which may require a reboot, you may want to check Windows Update for .NET Runtime security updates. Al the end of the process you should have a desktop shortcut to DUCCS. Before running DUCCS, plug in the i1Display Pro colorimeter. Windows may want to install is as a HID device (like a mouse, keyboard…), let it do the job.
The newer 2016 Dell UltraSharp models may need a firmware update (at your own risk).
While newer versions of DUCCS may work with a dual monitor setup, it is strongly recommended that there is only one GB-LED Dell connected to your computer when running DUCCS (or even one monitor at all). Calibrate each display separately.
Now run DUCCS. If you are running 1.5.3 and have Internet access, it will prompt you to update to 1.5.11. Do not update unless you know what you are doing. After it starts you should see DUCCS main screen which looks like X-Rite’s i1Profiler for those familiar with the program:

On the middle of the screen you will see a “User Mode” selection. Go ahead and pick the “Advanced” option so that you can see all the available calibration options.
Next, click “Display->Profiling” to proceed with LUT3D Calibration. The next screen will show your Dell monitor with its serial number and a set of presets for calibration target. If this screen does not display and you see the usual i1Profiler calibration target with white point, luminance and contrast, then your monitor is not recognized by DUCCS as a GB-LED Dell with hardware calibration. Unfortunately, it is a common issue for 2013 Dells under OSX. Here is how the screen should look like:
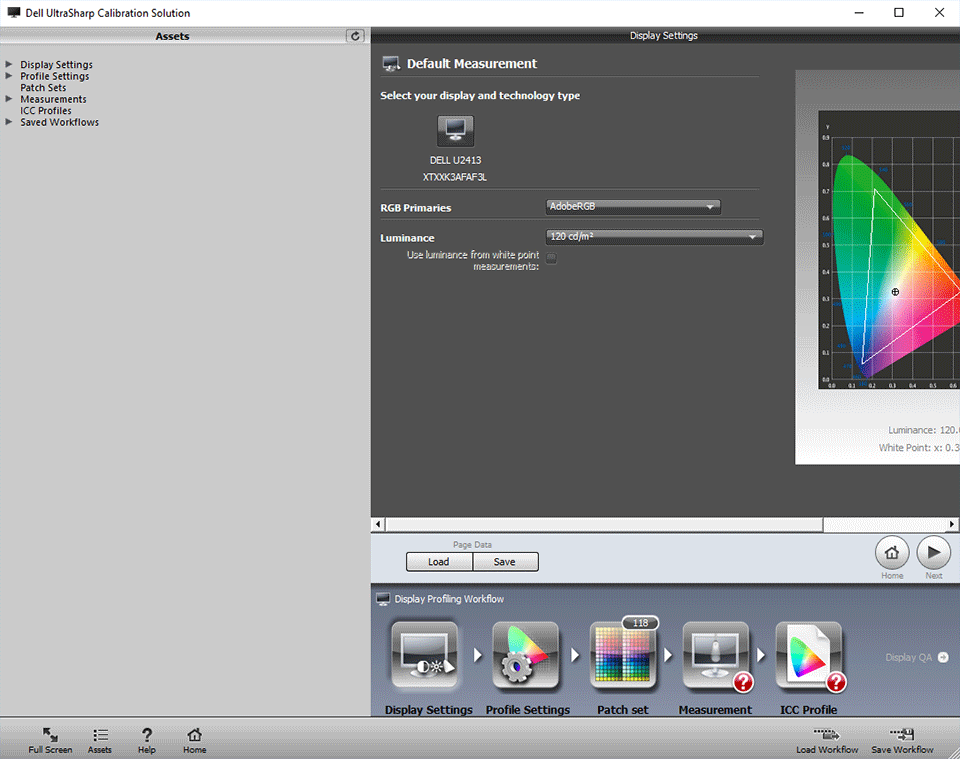
A brief explanation of the presets:
- sRGB: it will create a LUT3D calibration that emulates sRGB gamut, with D65 white and “sRGB gamma”. sRGB gamma is not equal to a 2.2 gamma, it is close to 2.2 but is lower (brighter grey) near black and higher (darker grey) near white.
- AdobeRGB: it will create a LUT3D calibration that emulates AdobeRGB gamut, with D65 white and “2.2 gamma”. It will try to get as close as it can to full AdobeRGB gamut.
- “Custom xy”: it will create a LUT3D calibration with gamut defined by CIE xy coordinates of R, G and B primaries. “Custom xy” preset has a customizable white point target with a few presets like D50 or D65, custom daylight color temperature and a full custom white under “xy” for CIE xy color coordinates. There is also a “measure” option to match whites but due to DUCCS limitations it is not useful with i1Display Pro when matching another display: you can use an external program to properly measure xy coordinates of whatever white you want to match. There is a combo box for Gamma (TRC) selection. You may choose between a constant value or “sRGB” TRC. DUCCS v1.5.11 only allows 2.2 gamma or sRGB gamma, if you input other value like 2.4, it will ignore it and take 2.2 value. DCCS 1.5.3 users have the option of other constant gammas than 2.2.
- With DCCS 1.5.11 there is another option for customized gamut emulation, “Custom u’v'” but it is not useful since all other customizable options disappear. It’s buggy too…if you go to “custom xy” after “custom u’v’” all these options will disappear!
You may have noticed that “sRGB” and “AdobeRGB” presets are just particular configurations of “Custom xy” and it’s true. You only need to know CIE xy color coordinates for R, G and B of sRGB and AdobeRGB (available on Wikipedia for example) in order to manually set an AdobeRGB calibration target without presets. You can obtain your monitor’s full native gamut R,G and B locations in CIE xy color coordinates from:
- EDID information
- driver default ICM profile, upon inspection (DispcalGUI, ICC Profile Inspector or other applications)
- an actual measure of R, G and B CIE xy coordinates (ArgyllCMS or a validation from DispcalGUI)
Basic configuration and use of ArgyllCMS and DispcalGUI (DisplayCAL from v3.1 onwards) will be covered on the next article. For each preset you can configure target luminance between some common preset values of a value of your choice in cd/m2.
DCCS does not allow custom contrast value, it will aim to the best contrast that fit its needs. If you need a fixed contrast value (paper) you cannot do it with DCCS, you will need GPU LUT calibration and tweak monitor’s brightness and contrast controls under “Custom Color” OSD mode.
After choosing your calibration target, click next. Now you are prompted to choose a profile configuration, the way monitor behavior will be stored in a ICC/ICM file after calibration:
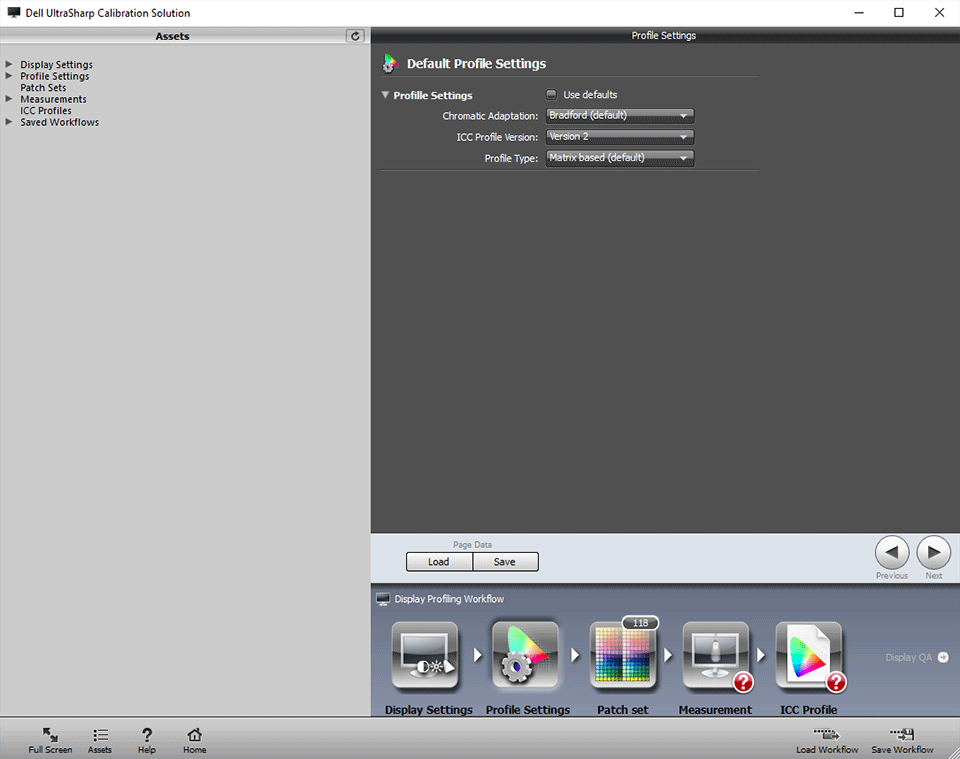
Here is a short explanation of the options:
- Chromatic Adaptation: is about translation of coordinates from your desired gamut and white to a Profile Connection Space (PCS) defined at D50. This PCS is where color management operations are done. There is lot of free information about color math involved, but we are trying to keep this guide simple (no formulas). Bradford or CIECAT02 will work fine.
- ICC profile version: it MUST be version 2. If you choose version 4, you won’t be able to validate profile with ArgyllCMS and some incompatibilities with other programs may happen too. Choose version 2 in this step, always.
- Profile type: Matrix profile will create one of the simplest profile types. If will assume that after calibration your display has a neutral grey, be it true or not, so profile TRC values will be equal for R, G and B channel. Table profile will create a complex profile with a more accurate description of actual after-calibration behavior. It will make 3 independent TRC for each channel. Firefox is a color-managed browser but it will not understand X-Rite’s table profiles, even tweaking its advanced configuration, so you are better off keeping it as Matrix profile.
After choosing profiling options, click next.
Now you are prompted to choose a number of color patches for profiling. These patches are not for calibration, just to profile your monitor. With DUCCS you cannot choose patch set for calibration and this is one of the main reasons of its inaccuracy. The bigger the patch set, the more information DUCCS can use to compute display’s profile in an accurate way. The simple nature of matrix profiles makes them suitable for a low number of color patches.
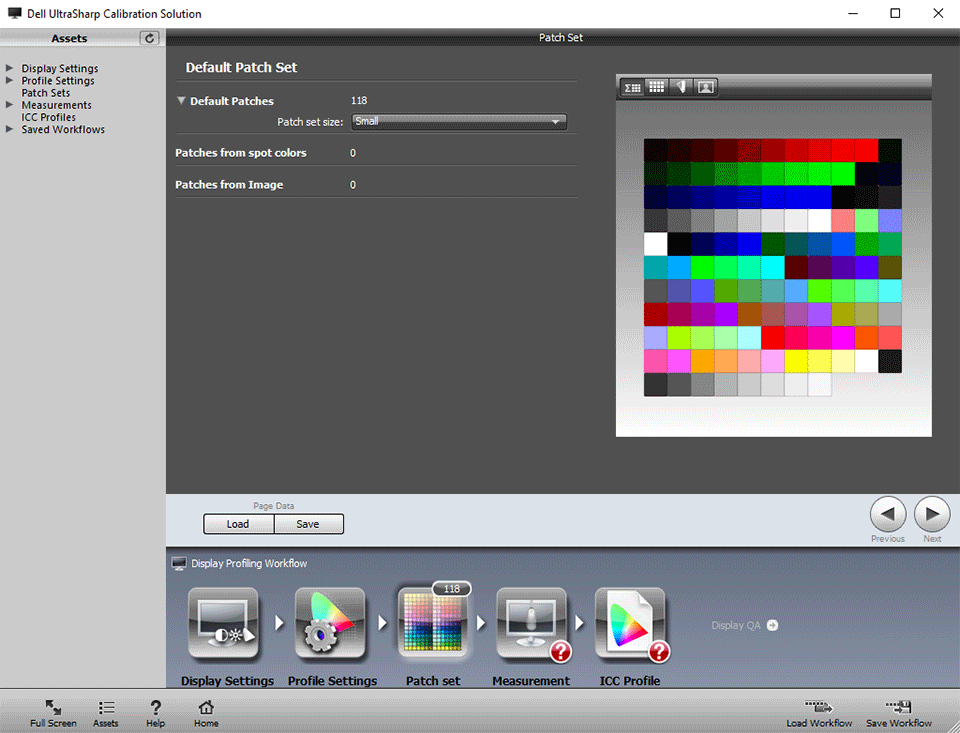
Click next.
Now you must choose where to store calibration: Calibration 1 (CAL1) or Calibration 2 (CAL2):
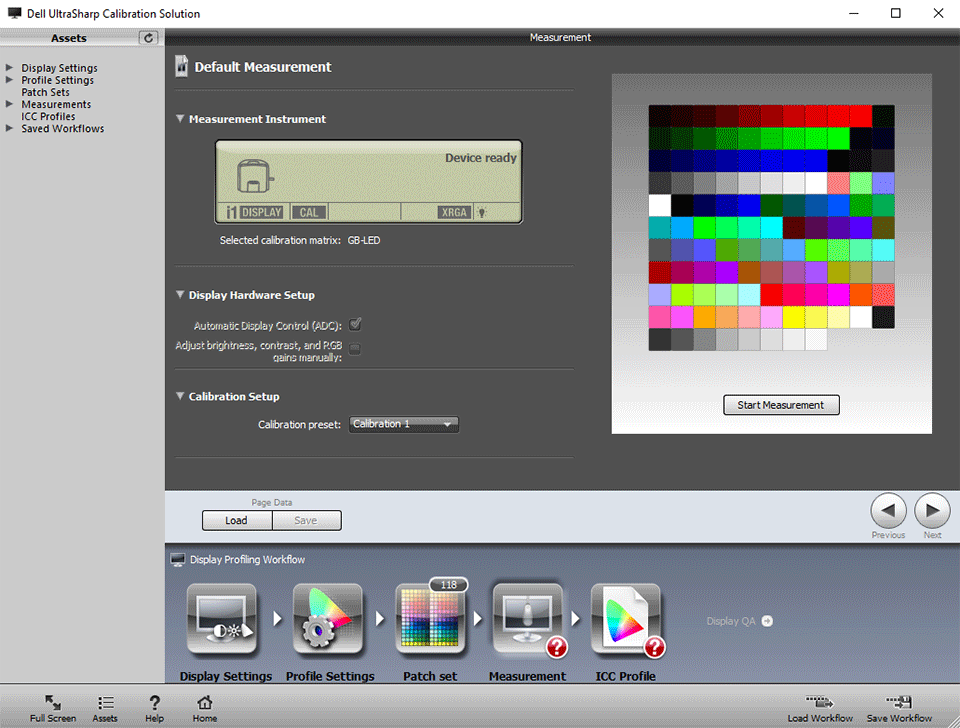
If this screen does not show up, you are not able to hardware-calibrate your Dell because of some software or hardware issue. If an error shows with information about “no USB cable plugged from monitor to computer”, check it, but maybe monitor’s USB hub drivers are not properly installed, or maybe it’s just another DUCCS bug. Sadly, if this happens, you are on your own. You can report this problem to Dell, but it’s very doubtful that the folks from support will be able to help you. At this DUCCS step, the software tries to communicate with your monitor in two ways (DDC/CI and USB) to read the serial number. If any of these operations fail, this error happens.
If there are no errors, proceed by clicking “Start Measurement”.
At this point of calibration, DUCCS will go fullscreen and will prompt you to uncover the i1Display Pro lens and place the device on the center of screen. When done, click next.
Now, the actual calibration starts. User has no control during this process so just sit and wait:
- The chosen CAL1 or CAL2 will reset to factory configuration, erasing previous LUT3D
- It will measure a few white and R, G and B patches and change contrast OSD control for that CAL OSD mode until measurements meet its needs (whatever they are, DUCCS is just a black box, not GNU software). That means that you can get lower contrast (-200) than its nominal 1000:1 value near native white, and even lower contrast for warmer whites which are far from native white point. User has no control over it.
- With contrast configured, it will measure several calibration patches in order to measure uncalibrated monitor response: it will read 44 patches for native gamma of grays (14) and of each channel (10): this is one of the most severe issues with DUCCS. If there is some kind of bad behavior (pink-green tint for example) between those measures (read my first article), DCCS cannot correct that grey because this bad behavior does not exist for DUCCS. It doesn’t measure it. Next, it reads 68 patches for gamut measurement: secondary colors, etc.
- With that information DUCCS will compute actual LUT3D data that brings that uncalibrated state to target calibration values with more or less accuracy. A pre-lut (target gamma), matrix (gamut emulation) and post-lut (de-gamma, neutral grey and white point calibration) data of LUT3D are computed, compressed and sent to monitor. White color may change to pink or some weird color during this process. Hardware calibration for the new 32” 4K UP3216Q seems to be broken here. DUCCS 1.5.11 seems to be unable to write or to compute an adequate LUT3D for this model. Maybe this hardware has another LUT format, or it is just another of the long list of DUCCS bugs.
- After LUT3D is written, DUCCS will try to fix luminance, trying a few brightness OSD values till it gets the closest OSD control value to desired value. There isn’t a fine tune for desired luminance, just a best effort. Since LUT3D calibration is written, white point may drift a little from desired value if DUCCS changes brightness. This is another source of inaccuracies of DUCCS calibration.
At this point CAL1 or CAL2 are calibrated to our desired target, but you need an ICC profile too because color managed applications need to now actual monitor behavior to manage color properly. So DUCCS starts a series of patch measurements (chosen in profile configuration step) and stores that information in computer’s memory.
After all patch measurements are finished, DUCCS will ask you to place close the i1Display Pro lens. Click next after you are done. Then DUCCS goes back to windowed mode. Click next.
Now you are prompted to choose a profile name. Write a meaningful name like “DELL U2413 sRGB CAL1.icm”, do not overwrite the generic “U2413.icm” profile. Click on “Create and save profile”, which will transform profiling measurements to a profile and write it to an ICM file, stored in your Windows OS profile folder. It will also set it as a “Default Profile” for your Display in the “Color Management” configuration of Windows Control Panel. That means that all color managed applications will work like if that profile accurately describes your monitor, but this won’t be true if you either factory-reset the monitor / reset that CAL1/CAL2 slot, or change OSD mode from your CAL1/CAL2 to other mode.

Now you can repeat the process for the other CAL1/CAL2 slot or exit DUCCS since all other application options are useless: uniformity, validation…not reliable, not accurate, not to be trusted. We will deal with validation and uniformity measures in next article.
Since calibration is stored inside the monitor, you can take DUCCS’ ICM files with its behavior to another computer or OS (Linux, OSX, another computer with Windows), then install one of those profiles as the default profile for your display. Profiles are stored in “C:\WINDOWS\system32\spool\drivers\color” folder in Windows OS. You need to know that OSD brightness/contrast values for CAL1 and CAL2 are independent from the other OSD modes, but they may be independent too for each DVI/DP/HDMI input (may vary with model/firmware revision). If you calibrate your Dell monitor on a desktop computer connected with a DVI cable to your monitor and you want to use that calibration with a laptop connected with HDMI to your monitor, then you may need to copy OSD contrast & brightness value from CAL1/CAL2 modes in DVI input to CAL1/CAL2 brightness and contrast controls in HDMI input. CAL1 and CAL2 computed LUT3D will remain unchanged between monitor inputs, it’s just contrast and brightness values what you may need to copy to the other inputs. The same applies to RGB gain and offset controls for “Custom color” OSD mode (for GPU calibration), each DVI/HDMI/DP input may need its own configuration.
Color Management Configuration for MS Windows
If you go to Windows Control panel, and double click on “Color Management” you can change default profiles for each of your displays. On Windows 10, visit “System”, click “Advanced Display Settings” under “Display”, then click “Display adapter properties” under “Related settings”. When a new window comes up, click on the “Color Management” tab, then “Color Management…” button to see the following screen:
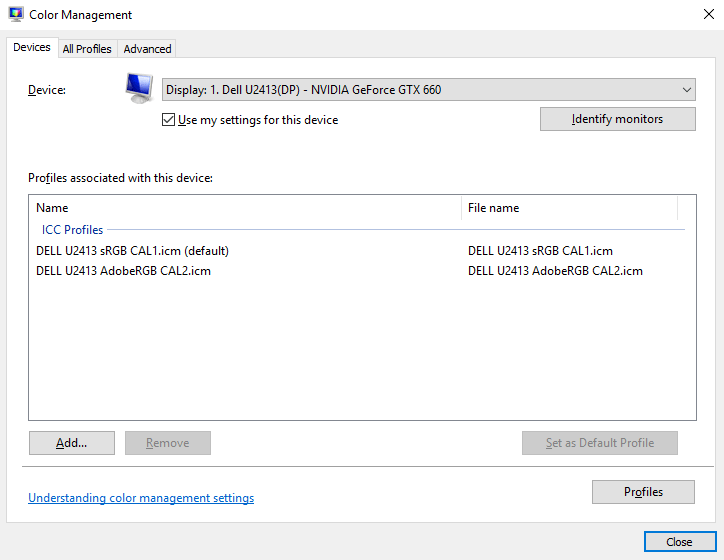
Under the “Devices” tab there is a Device drop-down box. Make sure that your Dell display is selected. Don’t forget to check “Use my settings for this device”. Below that you will find a list of profiles associated to that display. You can add and remove profiles. You must select as “default” profile the profile that matches your current monitor configuration before using color-managed applications. For example for CAL2 calibrated to AdobeRGB preset in a U2413 with DUCCS, there must be a profile with your desired name, “DELL U2413 AdobeRGB CAL2” ICM file. Make sure that this profile is set to “default” while in CAL2 OSD mode.
Do not change anything in the “Advanced options” tab – leave it as is. The only change that “may” make sense for some configurations is to enable Windows LUT loader for GPU. To enable it, click on the bottom button “Change system defaults” (administrator rights are needed). It will open another “Color management” configuration. Go to advanced tab and enable “Use Windows display calibration”. Then close all Color management windows.
With this LUT loader enabled, every time you set as “default” a display profile, Windows will load that profile’s calibration curves in graphics card LUT. DUCCS profiles have a linear LUT (no calibration), so this configuration is not needed, but if you use i1Profiler or ArgyllCMS profiles mixed with DUCCS ones, then it may be useful. Windows LUT loader is less accurate than ArgyllCMS LUT loader. It will load a low-resolution version of calibration curves (without “decimal values” we talk about in my first article) which may lead to banding artifacts. This does not matter at all for DUCCS profiles, they have a linear LUT calibration embedded. Unless for some strange reason you do not want to use 3rd party LUT loaders, I would avoid MS Windows LUT loader and use ArgyllCMS/DisplayCAL. DisplayCAL 3.1.x comes with an autoloader that notices changes in “default profile” (actually it seems to be a polling mechanism) for each display in your OS, and IMHO it’s the way to go.
Keep in mind that if you change the preset mode on the monitor to a different one (say from sRGB to AdobeRGB) and forget to change it in the Color management settings above, then fire up Photoshop, all colors might be wrong. Your display (while in that OSD mode) has a close to AdobeRGB behavior, but Photoshop will do color management as if it was close to sRGB. Before you open a color-managed application, there must be an accurate profile for your current OSD mode set as “default” for your display, as shown above. This is not a Dell limitation, this is true for every monitor and every operating system… unless a color managed application has its own monitor profile configuration. Because of this, always make sure to select the same preset (CAL1 or CAL2) as the default Color Management profile in your settings. If you change one, don’t forget to change the other. It may be possible to do this change sequence automatically with a third party application like Dell Display Manager (after tweaking it, out of scope of this guide). The same happens with Eizo/NEC monitors and their OSD configuration programs.
*NOTE: X-rite packed a GB-LED backlight SPD sample under “RG_Phosphor” EDR file – it covers AdobeRGB 99% LED backlight models. That GB-LED SPD is not exactly the same LED backlight for iMac 5K DCI-P3 (smaller gamut) or super high-end Eizo CG318-4k (bigger gamut); there is a noticeable difference in red channel output SPD between GB-LED backlight and those two models. ArgyllCMS with SPD sample data from those two displays (a “CCSS” file with SPD data) can properly measure those displays with an i1Display Pro, so do not worry about it.
This article has been submitted by a guest poster who wanted to remain anonymous. He goes by “Color Consultant” nickname in articles and forums at Photography Life.
The post How to Calibrate Dell Wide Gamut Monitors appeared first on Photography Life.
from Photography Life https://photographylife.com/how-to-calibrate-dell-wide-gamut-monitors
No comments:
Post a Comment